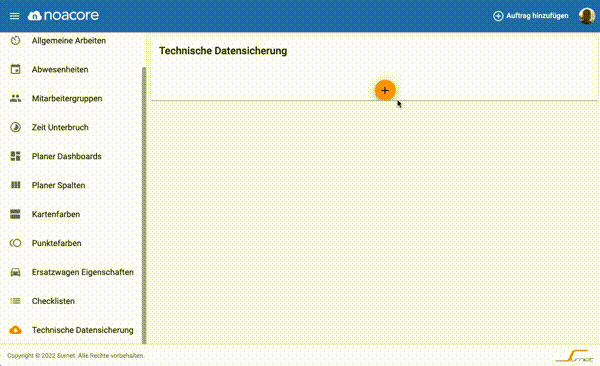Organisation
Im Register Organisation der Einstellungen gibt es verschiedene Parameter die veränderbar sind. Beachte die verschiedenen Speicher-Knöpfe pro Abschnitt.
| Feldname | Details |
|---|---|
| Stunden pro Woche | Definiere hier die Sollstunden pro Woche bei einem 100% Pensum. Dieses Feld wird automatisch neu gesetzt wenn der Wert in Montag bis Sonntag ändert. |
| Montag - Sonntag | Definiere pro Tag die Sollzeit, die Summe dieser Felder entspricht dem Wert von Stunden Pro Woche |
| Minimale Dauer (min) | Falls sich jemand falsch einstempelt und sich innerhalb einer Minute Umstempelt wird der Zeiteintrag verworfen. Beeinflusse den Zeitraum in dem der Zeiteintrag verworfen werden darf in Minuten. |
| Saldoänderungen zum Monatsbericht anzeigen | Ist dieser Schalter aktiviert, werden die Saldoänderungen innerhalb eines Monats auf dem Stundenblatt aufgedruckt. |
| Unterschriftsfeld auf Monatsbericht anzeigen | Ist dieser Schalter aktiviert, werden auf dem Stundenblatt ein Datum und Unterschriftsfeld angedruckt. |
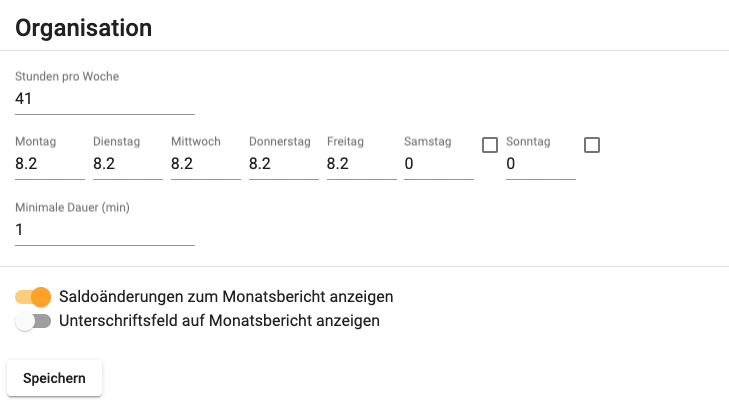
Allgemein
| Feldname | Details |
|---|---|
| Auftragsnummer-Regex | Der Auftragsnummer-Regex ist eine Prüf-Formel, um zu erkennen ob der Strichcode der auf dem Smartphone gescannt wurde auch eine gültige Auftragsnummer ist. In der Regel wird dies durch uns bei der Inbetriebnahme gesetzt und sollte nur verändert werden, wenn man sich mit Regex Ausdrücken auskennt. |
| Standard Spalte | Setze den Standardwert für die Planer-Spalte auf dem Auftrag hinzufügen-Formular. |
| Standard Checkliste | Setze den Standardwert für die Checkliste auf dem Auftrag hinzufügen-Formular. |
| Standard Aufgabentyp | Wähle hier aus, ob im Auftrag hinzufügen-Dialog als Standard Annahme oder Auftrag ausgewählt werden soll. |
| Bei "Gehen" in der App nachfragen | Wenn diese Option aktiviert ist, werden die Benutzer beim Drücken auf "Gehen" gefragt, ob sie sich wirklich ausstempeln möchten. |

Planer Wochenansicht
| Feldname | Details |
|---|---|
| Farbpunkte anzeigen | Ist dieses Kontrollkästchen gesetzt, werden die Farbpunkte in den Karten des Wochenplaners angezeigt. |
| Zugewiesene Mitarbeiter anzeigen | Ist diese Kontrollkästchen gesetzt, werden die Mitarbeiter in den Karten des Wochenplaners angezeigt. |
| Vorlage Annahme | Übersteuere den Inhalt der Annahme-Karten für den Wochenplan. Klicke den Inhalt aus den oberen Chips zusammen. Bleibt dieses Feld leer, wird eine Standardvorlage gezogen. |
| Vorlage Aufträge | Übersteuere den Inhalt der Auftrags-Karten für den Wochenplan. Klicke den Inhalt aus den oberen Chips zusammen. Bleibt dieses Feld leer, wird eine Standardvorlage gezogen. |
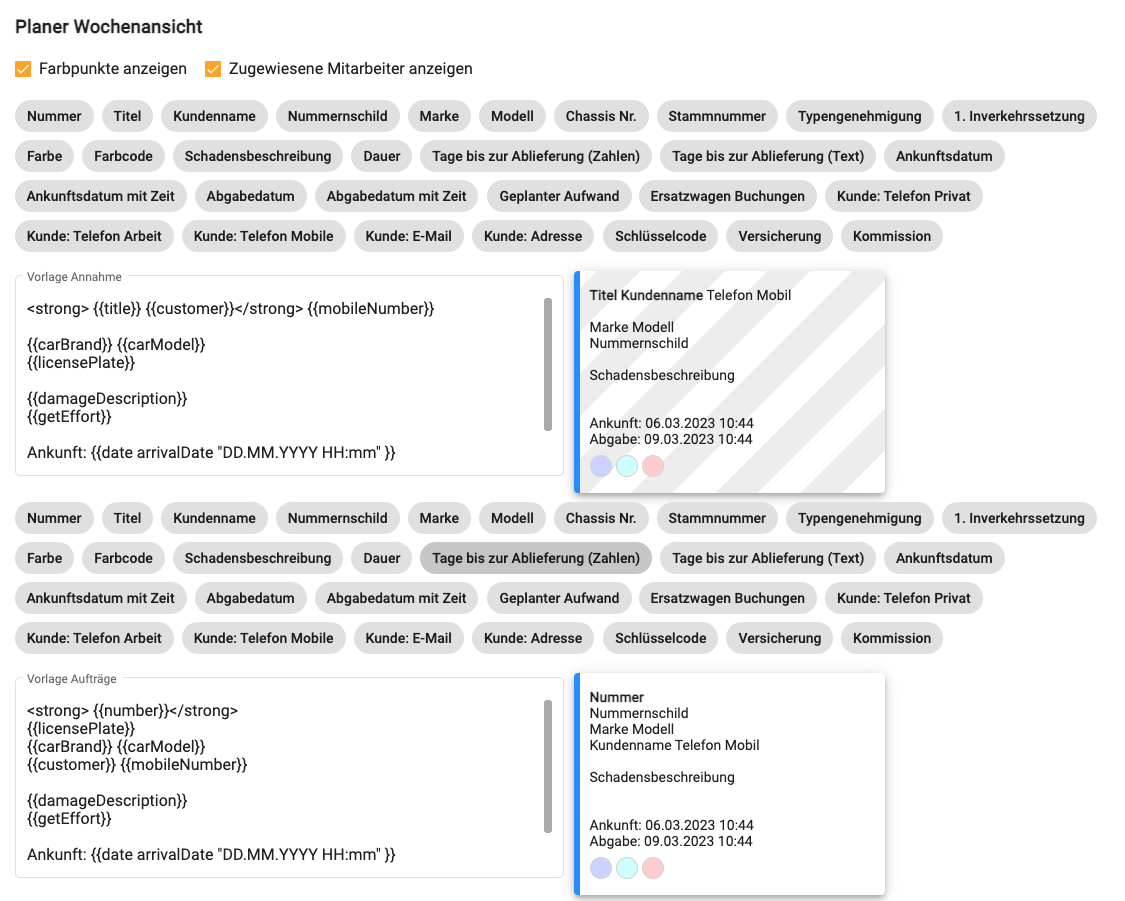
Vorlage Aufträge in App
Gleich wie für Vorlage Annahme oder Vorlage Aufträge kann hier der Inhalt für das Info-Register auf der Mobile App im Auftrag geändert werden.
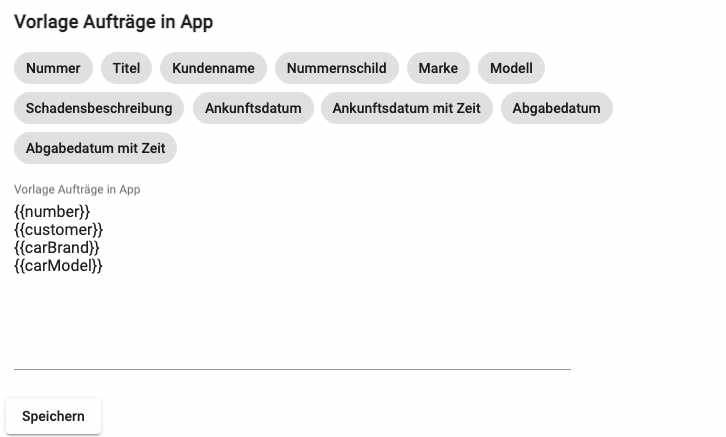
Fotos
Ist der Schalter Foto Dateinamen anonymisieren aktiviert, wird der Benutzername in den Dateinamen mit der Benutzer-ID ersetzt. Der Dateiname wird somit anonymisiert, aber verbleibt nach wie vor rückverfolgbar.

Allgemeine Arbeiten
Die Allgemeine Arbeiten lassen sich auf dem Web-Portal über Hauptmenü -> Einstellungen -> Allgemeine Arbeiten bearbeiten.
Klicke auf das +-Symbol um eine neue Allgemeine Arbeit zu erstellen. Um eine Allgemeine Arbeit zu editieren, klicke auf den entsprechenden Listeneintrag.
Folgende Attribute können abgefüllt werden:
| Feldname | Details |
|---|---|
| Name | Hier kann der Name der neuen allgemeinen Arbeit definiert werden. |
| Farbe | In der aktuelle Arbeiten-Liste werden Zeiteinträge mit dieser Allgemeinen Arbeit mit der ausgewählten Farbe eingefärbt. |
| Zeitbuchungen brauchen eine Beschreibung | Zeiteinträge mit dieser Allgemeinen Arbeit brauchen zwingend einen Bemerkungstext, wenn diese Option aktiviert ist. Im Mobile-App erscheint eine Abfrage zur Texteingabe bevor, die Person eingestempelt werden kann. |
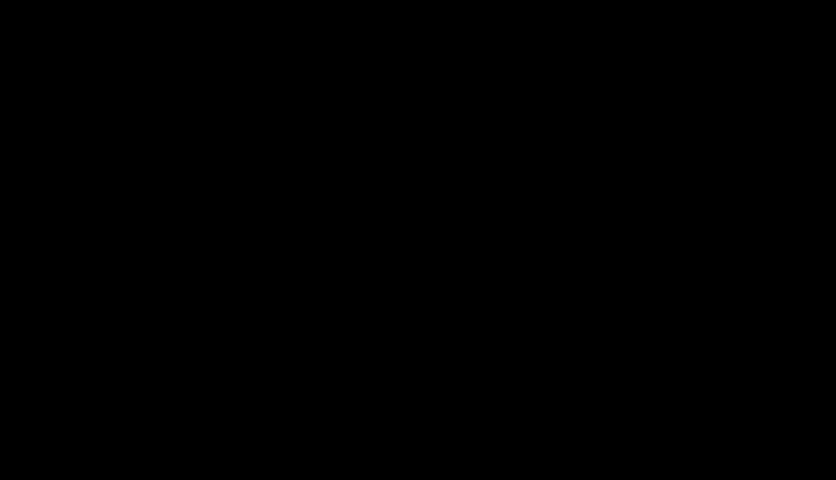
Reihenfolge ändern
Es ist möglich die Reihenfolge der Allgemeine Arbeiten Liste zu ändern. Dies beeinflusst die Reihenfolge in der App und in den Auswahlfeldern.
Um die Reihenfolge zu ändern, klicke auf den Knopf mit den entgegengesetzten Pfeilen. Danach kann mit Klicken, Ziehen und Loslassen die Reihenfolge geändert werden. Verlasse die Änderungs-Sequenz indem du den Knopf mit den entgegengesetzten Pfeilen nochmals betätigst. 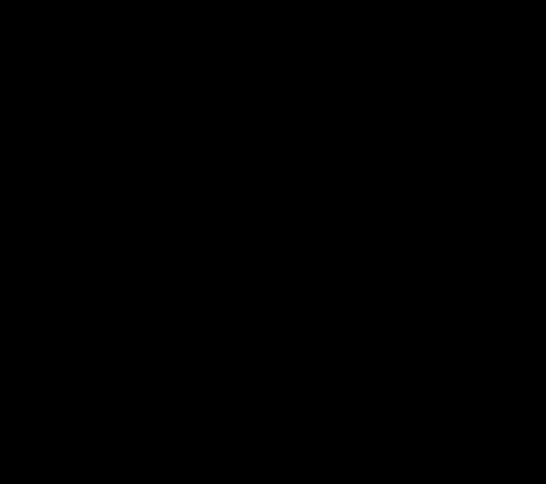
Mitarbeitergruppen
Die Mitarbeitergruppen lassen sich auf dem Web-Portal über Hauptmenü -> Einstellungen -> Mitarbeitergruppen bearbeiten.
Klicke auf das +-Symbol um eine neue Mitarbeitergruppe zu erstellen. Um eine Mitarbeitergruppe zu editieren, klicke auf den entsprechenden Listeneintrag.
Folgende Attribute können abgefüllt werden:
| Feldname | Details |
|---|---|
| Name | Hier kann der Name der neuen Mitarbeitergruppe definiert werden. |
| In die Kapazitätsplanung einbeziehen | Wenn diese Einstellung aktiviert ist, wird die Kapazität der Personen dieser Mitarbeitergruppe in die Gesamtkapazität der Wochenplanung einberechnet. |
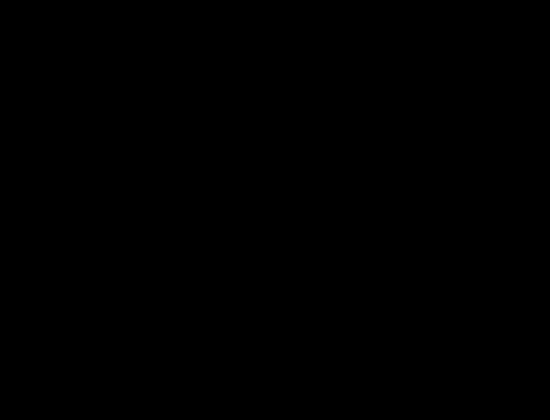
Abwesenheit
Die Abwesenheiten lassen sich auf dem Web-Portal über Hauptmenü -> Einstellungen -> Abwesenheiten bearbeiten.
Klicke auf das +-Symbol um eine neue Abwesenheit zu erstellen. Um eine Abwesenheit zu editieren, klicke auf den entsprechenden Listeneintrag.
Folgende Attribute können abgefüllt werden:
| Feldname | Details |
|---|---|
| Name | Hier kann der Name der neuen Abwesenheit definiert werden. |
| Einfluss auf Ferienguthaben | Zeiteinträge mit dieser Abwesenheit haben Einfluss auf das Ferienguthaben beim Monatsabschluss, wenn diese Option aktiviert ist. |
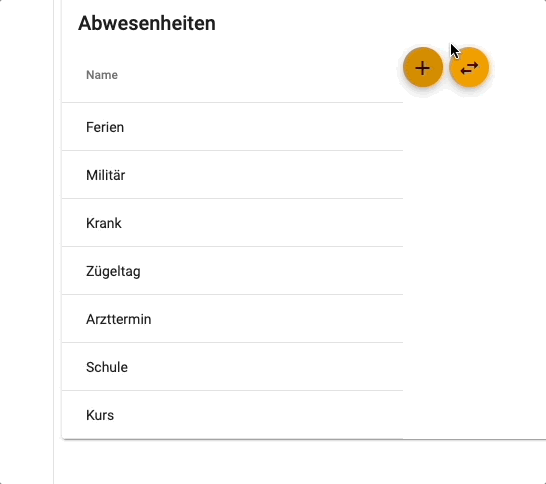
Reihenfolge ändern
Es ist möglich die Reihenfolge der Abwesenheiten Liste zu ändern. Dies beeinflusst die Reihenfolge in den Auswahlfeldern.
Um die Reihenfolge zu ändern klicke auf den Knopf mit den entgegengesetzten Pfeilen. Danach kann mit Klicken, Ziehen und Loslassen die Reihenfolge geändert werden. Verlasse die Änderungs-Sequenz, indem du den Knopf mit den entgegengesetzten Pfeilen nochmals betätigst. 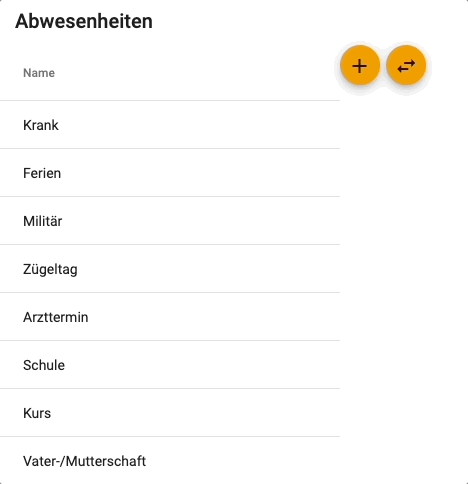
Zeitunterbruch
Die Zeitunterbrüche lassen sich auf dem Web-Portal über Hauptmenü -> Einstellungen -> Zeit Unterbruch bearbeiten.
Klicke auf das +-Symbol um einen neuen Zeitunterbruch zu erstellen. Um einen Zeitunterbruch zu editieren, klicke auf den entsprechenden Listeneintrag.
Folgende Attribute können abgefüllt werden:
| Feldname | Details |
|---|---|
| Name | Hier kann ein Name für den Zeitunterbruch definiert werden. |
| Art der Unterbrechung | Zur Auswahl stehen die beiden Typen Blockierte Zeit & Automatisches Enden.
|
| Startet um | Bestimmt die Start-Uhrzeit des Unterbruchs. |
| Endet um | Bestimmt die End-Uhrzeit des Unterbruchs. |
| Mitarbeiter | Zeitunterbrüche können auf Mitarbeiter-Ebene definiert werden. Wenn das Feld leer gelassen wird, sind alle vom Zeitunterbruch betroffen. |
| Wochentage | Ein Zeitunterbruch kann so eingestellt werden, dass dieser nur an bestimmten Wochentagen aktiv ist. |
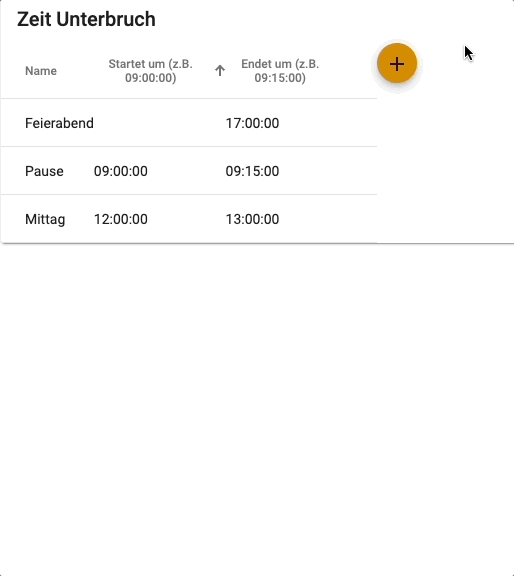
Planer Dashboards
Die Dashboards für den Planer lassen sich auf dem Web-Portal über Hauptmenü -> Einstellungen -> Planer Dashboards erstellen und bearbeiten.
Klicke auf das +-Symbol um ein neues Planer Dashboard zu erstellen. Um einen Planer Dashboard zu editieren, klicke auf den entsprechenden Listeneintrag.
Folgende Attribute können abgefüllt werden:
Allgemein
| Feldname | Details |
|---|---|
| Name | Hier kann ein Name für das Dashboard definiert werden. |
| Farbpunkte anzeigen | Ist dieses Kontrollkästchen gesetzt, werden die Farbpunkte in den Karten dieses Dashboards angezeigt. |
| Zugewiesene Mitarbeiter anzeigen | Ist dieses Kontrollkästchen gesetzt, werden die Mitarbeiter in den Karten dieses Dashboards angezeigt. |
| Vorlage Annahme | Übersteuere den Inhalt der Annahme-Karten für dieses Dashboard. Klicke den Inhalt aus den oberen Chips zusammen. Bleibt dieses Feld leer, wird eine Standardvorlage gezogen. |
| Vorlage Aufträge | Übersteuere den Inhalt der Auftrags-Karten für dieses Dashboard. Klicke den Inhalt aus den oberen Chips zusammen. Bleibt dieses Feld leer, wird eine Standardvorlage gezogen. |
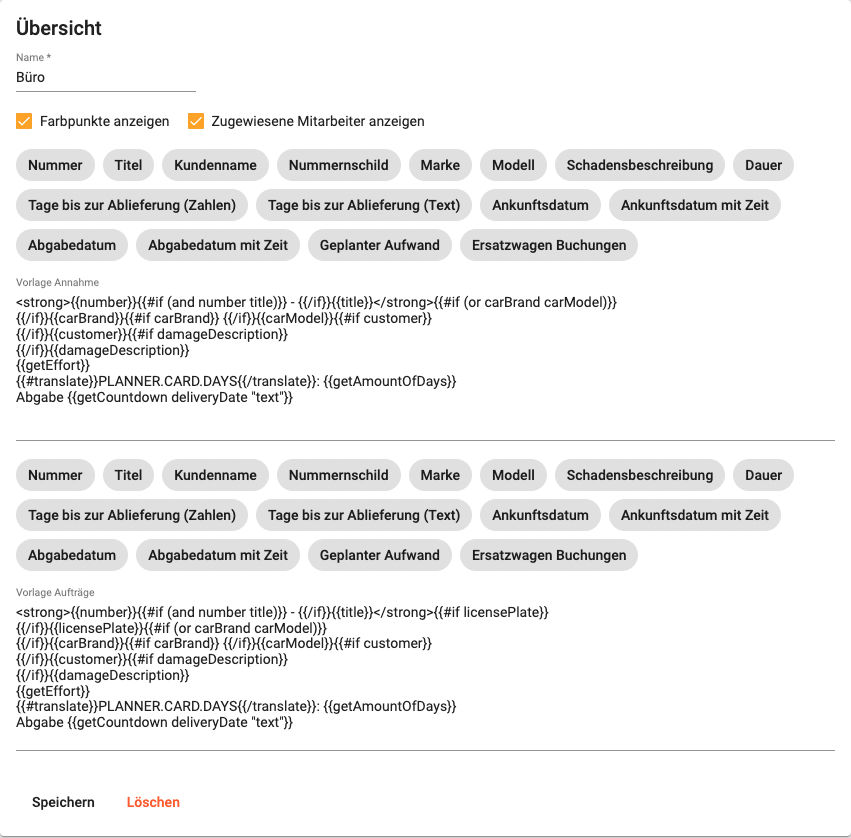
Spalten
Klicke auf das +-Symbol um eine neue Spalte dem Dashboard hinzuzufügen. Man kann entweder eine bestehende Spalte auswählen oder eine neue Spalte erstellen und hinzufügen. Um eine Spalte zu editieren, klicke auf den entsprechenden Listeneintrag.
Mit dem Symbol mit den entgegen gesetzten Pfeilen lässt sich die Reihenfolge der Spalten mit drücken und ziehen verändern. Klicke nach dem Ändern wieder auf das Symbol mit den entgegen gesetzten Pfeilen.
Farbpunkte
Klicke auf die einzelnen Farbpunkte, um die bestehenden Farbpunkte dem Dashboard hinzuzufügen. Es werden in den Karten nur jene Punkte angezeigt, welche auch effektiv aktiviert wurden.
Planer Spalten
Die Planer Spalten lassen sich auf dem Web-Portal über Hauptmenü -> Einstellungen -> Planer Spalten bearbeiten.
Klicke auf das +-Symbol um eine neue Spalte zu erstellen. Um eine Spalte zu editieren, klicke auf den entsprechenden Listeneintrag.
Folgende Attribute können abgefüllt werden:
| Feldname | Details |
|---|---|
| Name | Hier kann der Name der Spalte definiert werden. |
Eine Spalte lässt sich nur löschen, sofern sie nicht noch in einem Dashboard verwendet wird.
Kartenfarben
Die Planer Spalten lassen sich auf dem Web-Portal über Hauptmenü -> Einstellungen -> Kartenfarben bearbeiten.
Klicke auf das +-Symbol um eine neue Kartenfarbe zu erstellen. Um eine Kartenfarbe zu editieren, klicke auf den entsprechenden Listeneintrag.
Folgende Attribute können abgefüllt werden:
| Feldname | Details |
|---|---|
| Name | Hier kann eine Bezeichnung für die Kartenfarbe definiert werden. |
| Farbe | Wähle mit Hilfe des Farbwählers eine Farbe aus, der Wert wird in einem HEX-Code abgespeichert. |
| Aufhellen | Wähle einen Prozentsatz aus, wie hell die Farbe sein soll. |
Eine Spalte lässt sich nur löschen, sofern sie nicht noch in einem Dashboard verwendet wird.
Punktefarben
Die Punktefarben lassen sich auf dem Web-Portal über Hauptmenü -> Einstellungen -> Punktefarben bearbeiten.
Klicke auf das +-Symbol um eine neue Punktefarbe zu erstellen. Um eine Punktefarbe zu editieren, klicke auf den entsprechenden Listeneintrag.
Folgende Attribute können abgefüllt werden:
| Feldname | Details |
|---|---|
| Name | Hier kann eine Bezeichnung für die Punktefarbe definiert werden. |
| Farbe | Wähle mit Hilfe des Farbwählers eine Farbe aus, der Wert wird in einem HEX-Code abgespeichert. |
Eine Spalte lässt sich nur löschen, sofern sie nicht noch in einem Dashboard verwendet wird.
Ersatzwagen Eigenschaften
Die Ersatzwagen Eigenschaften die in der Detailansicht eines Ersatzwagens vergeben werden können, können hier definiert und bearbeitet werden. Die Ersatzwagen Eigenschaften können eine Hilfe zur Suche und Kategorisierung der Ersatzwagen sein. Siehe hier
Klicke auf das +-Symbol um eine neue Ersatzwagen Eigenschaft zu erstellen. Um eine Ersatzwagen Eigenschaft zu editieren, klicke auf den entsprechenden Listeneintrag.
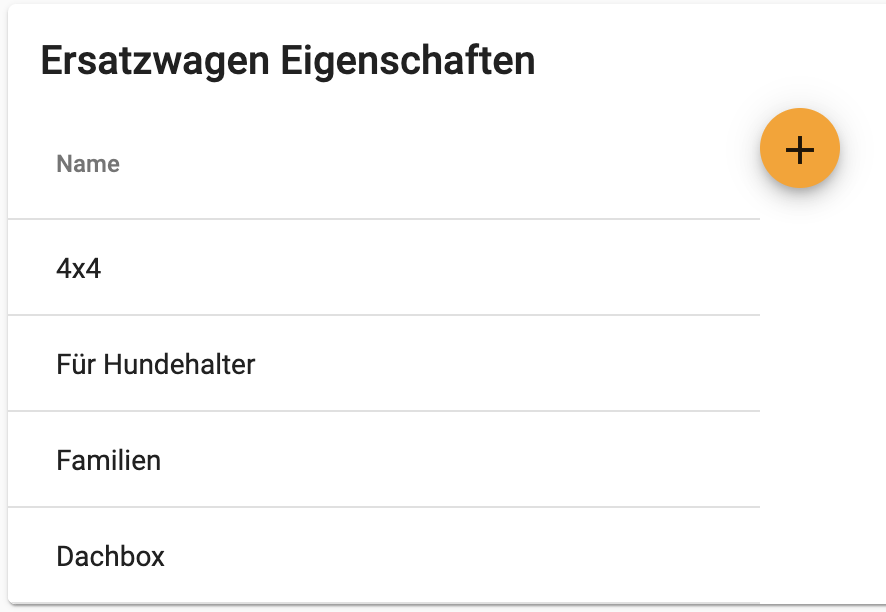
Checklisten
Die Checklisten für die Aufträge lassen sich auf dem Web-Portal über Hauptmenü -> Einstellungen -> Checklisten erstellen und bearbeiten.
Klicke auf das +-Symbol um ein neue Checkliste zu erstellen. Um eine Checkliste zu editieren, klicke auf den entsprechenden Listeneintrag.
Folgende Attribute können abgefüllt werden:
Allgemein
| Feldname | Details |
|---|---|
| Name | Hier kann ein Name für Checkliste definiert werden. |
Elemente
Klicke auf das +-Symbol um ein neues Spalte Element hinzuzufügen.
Mit dem Symbol mit den entgegen gesetzten Pfeilen lässt sich die Reihenfolge der Elemente mit drücken und ziehen verändern. Klicke nach dem ändern wieder auf das Symbol mit den entgegen gesetzten Pfeilen.
Technische Datensicherung
Grundsätzlich erstellt die Surnet Datensicherungen. Es ist aber möglich eine Datensicherung anzulegen und diese herunterzuladen. Die Datensicherung beinhaltet, mit Ausnahme der Fotos, sämtliche Daten die im noacore gespeichert wurden (Aufträge, Zeiterfassung, Einstellungen usw.). Die dabei erstellten Dateien könnten von der Surnet für eine allfällige Wiederherstellung verwendet werden.
Eine Datensicherung kann erstellt werden indem man auf dem Web-Portal nach Hauptmenü -> Einstellungen -> Technische Datensicherung navigiert.
Klicke auf die orangefarbene +-Taste. Nachdem die Ladeanzeige fertig geladen wurde, können die Dateien mit dem Herunterladen-Knopf heruntergeladen werden. Diese fünf Dateien sind technische Datensicherungen und beinhalten keinen durchgängig in Klartext lesbaren Inhalt.