Übersicht
Mit Klick auf einen Mitarbeiter in der Mitarbeiterliste gelangt man in die Detailansicht des Mitarbeiters. Auf der Übersichts-Seite können zwei Berichte für den Mitarbeiter gedruckt werden.
Siehe dazu hier:
In der Detailansicht gibt es folgende Menüpunkte:
Zeiten
Unter dem Menüpunkt Zeiten findet man die Zeiterfassung des Mitarbeiters. Durch diese lässt es sich mittels einer Kalenderansicht hindurch navigieren.
Man sieht pro Tag die geleistete Arbeitsstunden und die Sollarbeitszeit für den jeweiligen Tag. Der aktuelle Tag wird im Kalender eingefärbt. Tage an denen Abwesenheiten Rapportiert wurden, werden im Kalender violett eingefärbt.
Feiertage ohne Sollzeit werden einfach mit dem Namen des Feiertages gekennzeichnet. 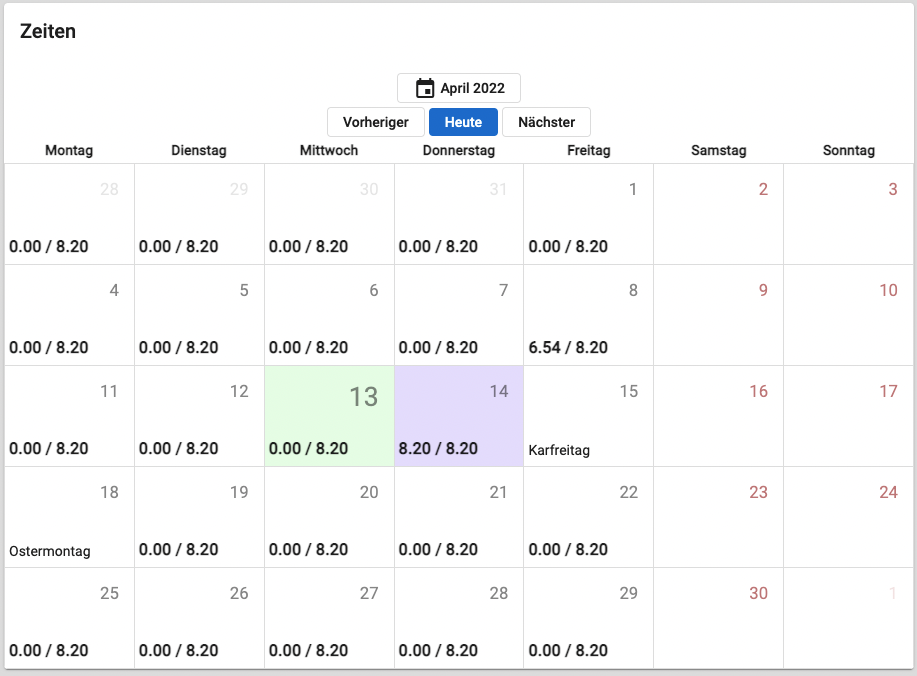
Durch Klicken der PDF-Schaltfläche kann vom ausgewählten Monat das Stundenblatt der geöffneten Person gedruckt werden. Die Schaltfläche befindet sich am oberen rechten Rand des Fensters.
Mit dem Knopf rechts der PDF-Schaltfläche lassen sich Zeiteinträge erstellen für wiederkehrende Ereignisse wie z.B. Schule. Mit Ausnahme des ersten Schrittes funktioniert das eintragen der Wiederkehrenden Zeiteinträgen genau gleich wie hier (ab Schritt 2) beschrieben.
Zeit erfassen auf dem Web
Klicke auf einen belieben Tag um einen Zeiteintrag zu erstellen. Es öffnet sich eine Listenansicht von allen Zeiteinträge die am ausgewählten Tag rapportiert wurden. Durch Klick auf einer dieser Einträge können diese editiert werden. 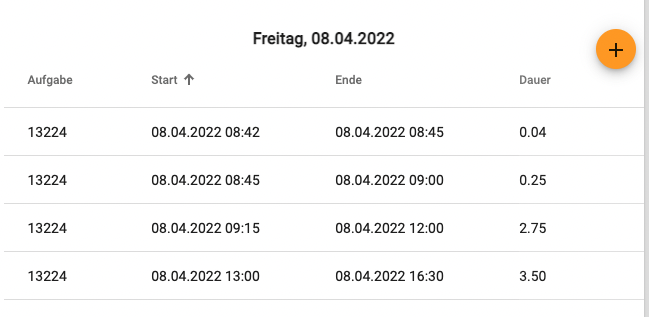
Klicke auf das orange Plus Symbol um einen neuen Zeiteintrag zu erstellen. Je nach Aufgabentyp, welcher im ersten Auswahlfeld definierbar ist, sieht die Eingabemaske verschieden aus.
Beispiel für Aufgabentyp "Auftrag"
| Feldname | Details |
|---|---|
| Auftrag | Halte hier die Auftragsnummer fest, unabhängig ob der Eintrag bereits existiert oder nicht. |
| Funktion | Wähle eine Funktion aus wie Spengler oder Lackierer um den Aufwand der richtigen Gruppe zuzuweisen. |
| Start | Definiere die Startzeit mit Datum des Zeiteintrages. |
| Ende | Definiere die Endzeit mit Datum des Zeiteintrages. |
| Beschreibung | Hier kann eine optionale Beschreibung eingefügt werden. |
| Blockierte Zeit übersteuern | Sollte im zwischen Start und Ende eine blockierte Zeit definiert sein, kann dies mit Einschalten dieses Schalters übersteuert werden. |
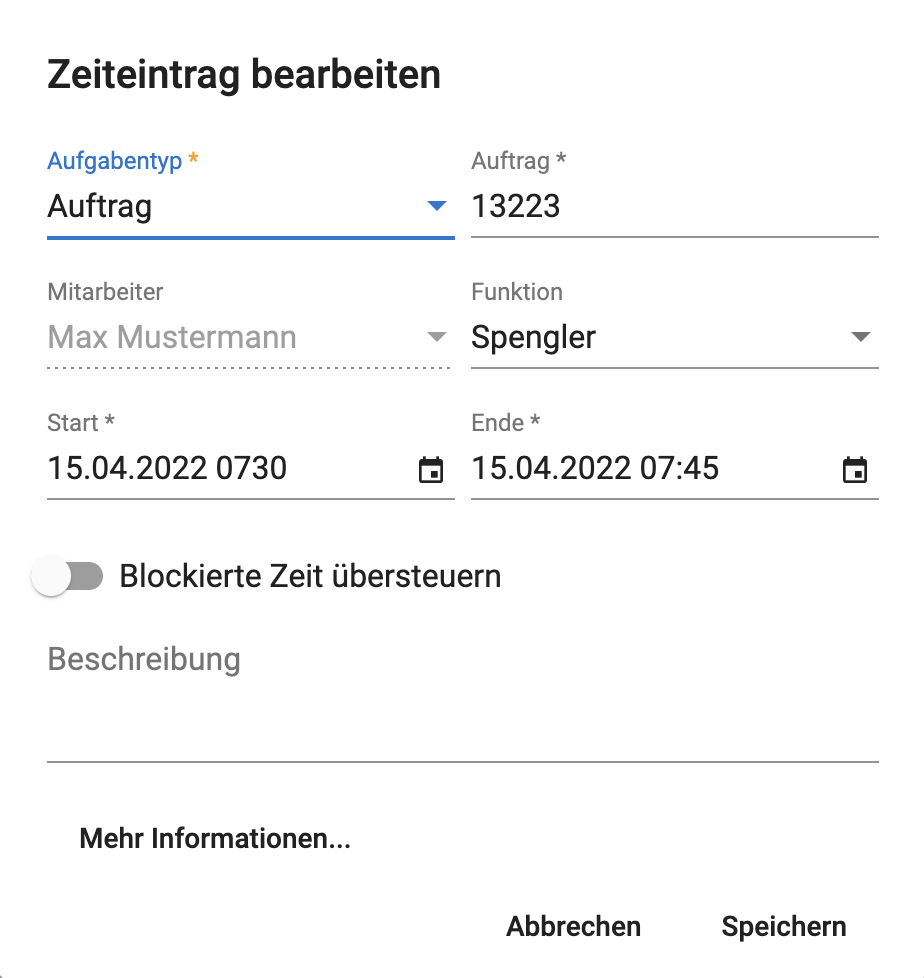
Beispiel für Aufgabentyp "Allgemeine Arbeit"
| Feldname | Details |
|---|---|
| Allgemeine Arbeit | Wähle aus dem Auswahlfeld die gewünschte allgemeine Arbeit aus. |
| Start | Definiere die Startzeit mit Datum des Zeiteintrages. |
| Ende | Definiere die Endzeit mit Datum des Zeiteintrages. |
| Beschreibung | Hier kann eine optionale Beschreibung eingefügt werden. |
| Blockierte Zeit übersteuern | Sollte im zwischen Start und Ende eine blockierte Zeit definiert sein, kann dies mit Einschalten dieses Schalters übersteuert werden. |
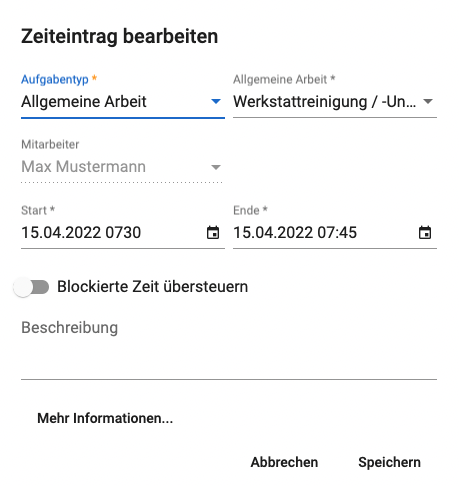
Beispiel für Aufgabentyp "Abwesenheit"
| Feldname | Details |
|---|---|
| Abwesenheit | Wähle aus dem Auswahlfeld die gewünschte Abwesenheit aus. |
| Art der Abwesenheit | Es gibt diverse Arten der Abwesenheit.
|
| Beschreibung | Hier kann eine optionale Beschreibung eingefügt werden. |
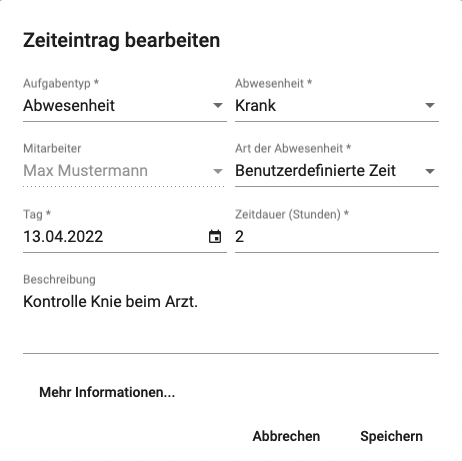
Saldoverlauf
Unter dem Menüpunkt Saldoverlauf werden alle Saldoänderungen aus dem aktuellen Jahr angezeigt.
Mittels PDF-Knopf lässt sich die gefilterte Liste ausdrucken. 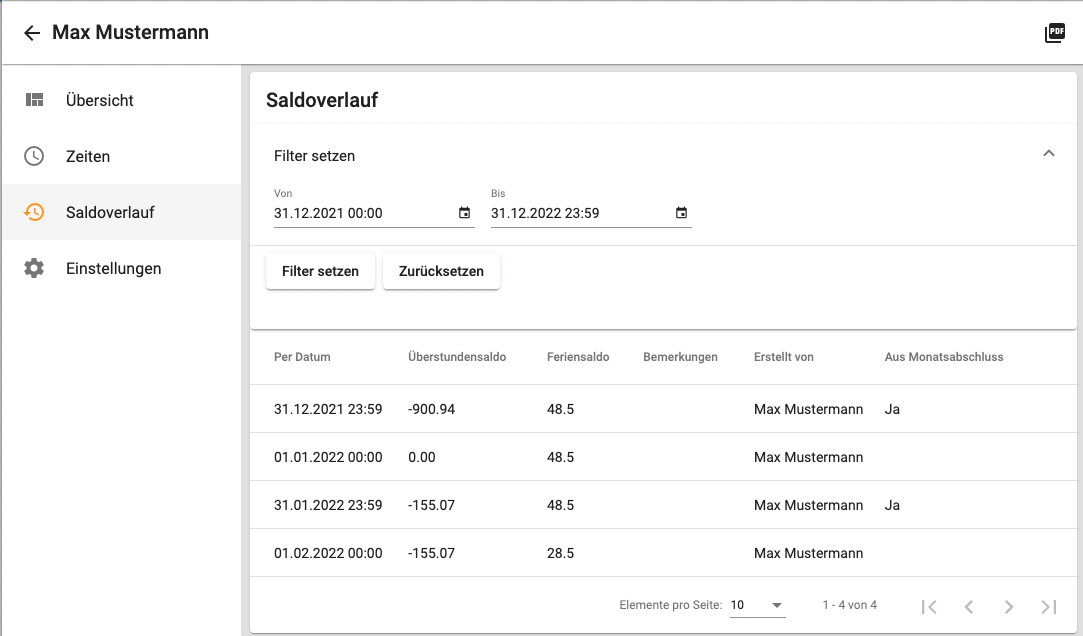
Einstellungen
Unter dem Menüpunkt Einstellungen können Informationen zum Mitarbeiter gespeichert werden:
| Feldname | Details |
|---|---|
| Vorname | Vorname des Mitarbeiters |
| Nachname | Nachname des Mitarbeiters |
| Mitarbeiter-Foto | Mitarbeiter-Foto: Klicke auf das Symbol und lade ein Foto hoch. |
| Strasse | Strasse und Hausnummer der Wohnadresse |
| PLZ | Postleitzahl der Wohnadresse |
| Ort | Ort der Wohnadresse |
| Land | Land der Wohnadresse |
| Telefonnummer | Telefonnummer des Mitarbeiters |
| Handynummer | Handynummer des Mitarbeiters |
| Geburtsdatum | Geburtstag des Mitarbeiters, kann danach in den Jubiläen Liste gedruckt werden. |
| Eintrittsdatum | Eintrittsdatum des Mitarbeiters, dies hat Einfluss auf die Sollarbeitszeit des Mitarbeiters wie auch der Berechnung des Firmenjubiläums. |
| Austrittsdatum | Austrittsdatum des Mitarbeiters, dies hat Einfluss auf die Sollarbeitszeit des Mitarbeiters. |
| Zusätzliche Beschreibung | Ein Platzhalter um mögliche Zusatzinformationen zu hinterlegen. z.B. Allergien. |
| Interner Stundensatz | Für die Nachkalkulation |
| Pensum in % | Das Arbeitspensum in Prozent |
| Funktion | Die Mitarbeitergruppen in einem Auswahlfeld. Hat Einfluss auf die Zeitrapportierung. |
| Kaderfunktion oder Stundenlohn | Einstellung ob der Mitarbeiter keine Überstunden machen kann. Beim Monatsabschluss wird die Arbeitszeit nicht beachtet. |
| Pensum pro Tag | Das Arbeitspensum kann pro Tag verteilt werden. Dies hat Einfluss auf die Sollarbeitszeit des Mitarbeiters pro Tag. |
| Berechtigungen im noacore | Mit dem Knopf Berechtigungen ändern ganz unten rechts, können die Berechtigungen angepasst werden. |
Benutzerdefinierte Arbeitszeit
Es ist möglich die definierte Arbeitszeit des Unternehmens, pro Mitarbeiter nach Bedarf zu übersteuern. Das bietet die Möglichkeit verschiedene Berufsgattungen mit unterschiedlichen Wochen-Sollstunden abzubilden. 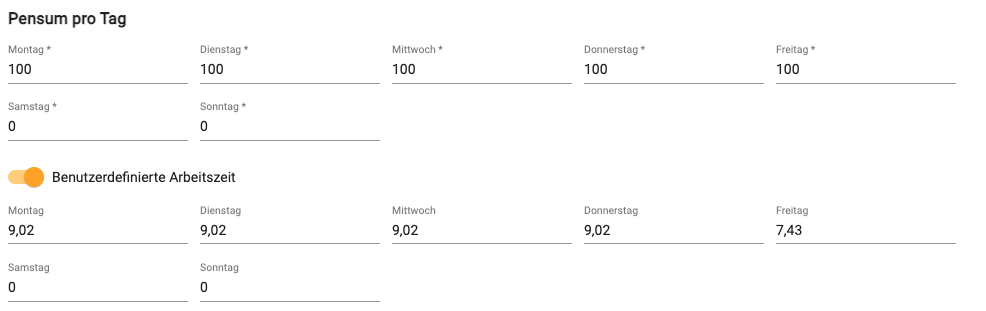
Mitarbeiter löschen
Das Löschen von Mitarbeitern kann in zwei einfachen Schritten erledigt werden.
Schritt 1: Austrittsdatum erfassen
Unter dem Menüpunkt Einstellungen kann als erstes das Austrittsdatum festgelegt werden. Das Austrittsdatum kann vorgängig oder auch im Nachgang eingetragen werden. Es hat Einfluss auf die Sollzeit und die Löschfunktion.
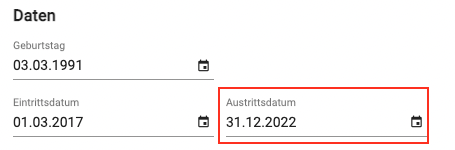
Schritt 2: Mitarbeiter als gelöscht markieren
Nachdem das definierte Austrittsdatum in der Vergangenheit ist, (Austrittsdatum +1 Tag) kann der Mitarbeiter gelöscht werden.
Ob das Austrittsdatum in der Vergangenheit ist, wird auch durch einen roten Punkt in der Mitarbeiterliste gekennzeichnet. 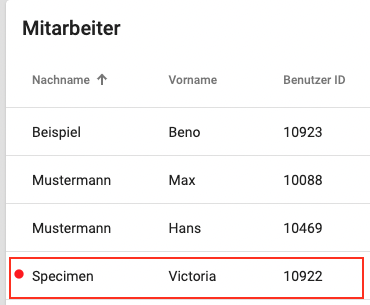
Auf der Übersicht des geöffneten Mitarbeiters erscheint nachfolgende Meldung: 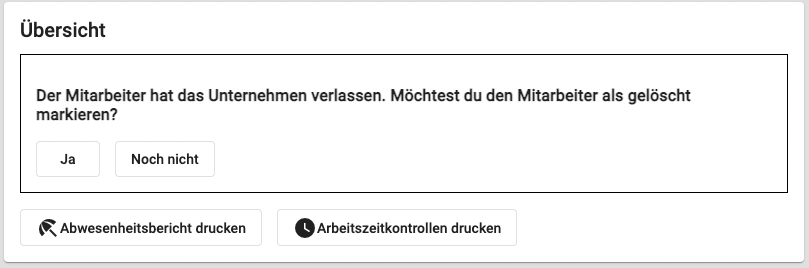
Drücke zum löschen auf Ja und bestätige anschliessend mit Ja um den Benutzer definitiv als gelöscht zu markieren.