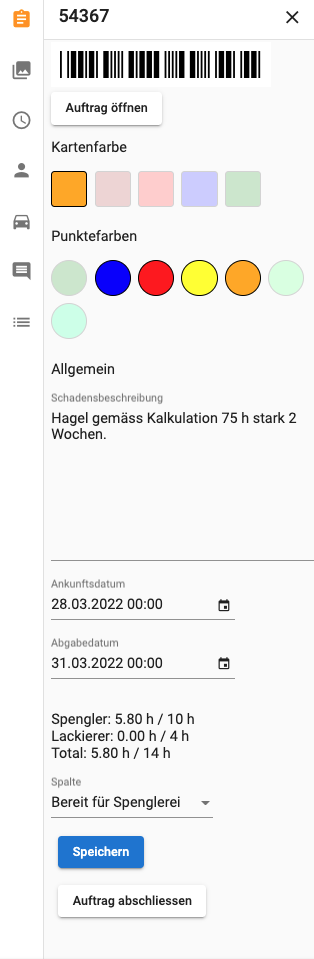Übersicht
Planer-Dashboards erstellen
Die Planer-Dashboards lassen sich nach Prozess und belieben erstellen. Klicke hier, um zu sehen wie Dashboards erstellt und mutiert werden können.
Planer-Dashboards verwenden
Mit den Dashboards lässt sich ein Überblick über die Aufträge und deren aktuellen Stand verschaffen. Man sieht:
- Wo steht der Auftrag aktuell?
- Wer arbeitet daran?
- Wann muss der Auftrag fertiggestellt sein?
- Welcher Ersatzwagen wurde zum Auftrag gebucht?
- Wer ist heute abwesend?
- Es gibt unendlich viele weitere individuelle Statusabfragen die mit Hilfe von Farben definiert werden können.
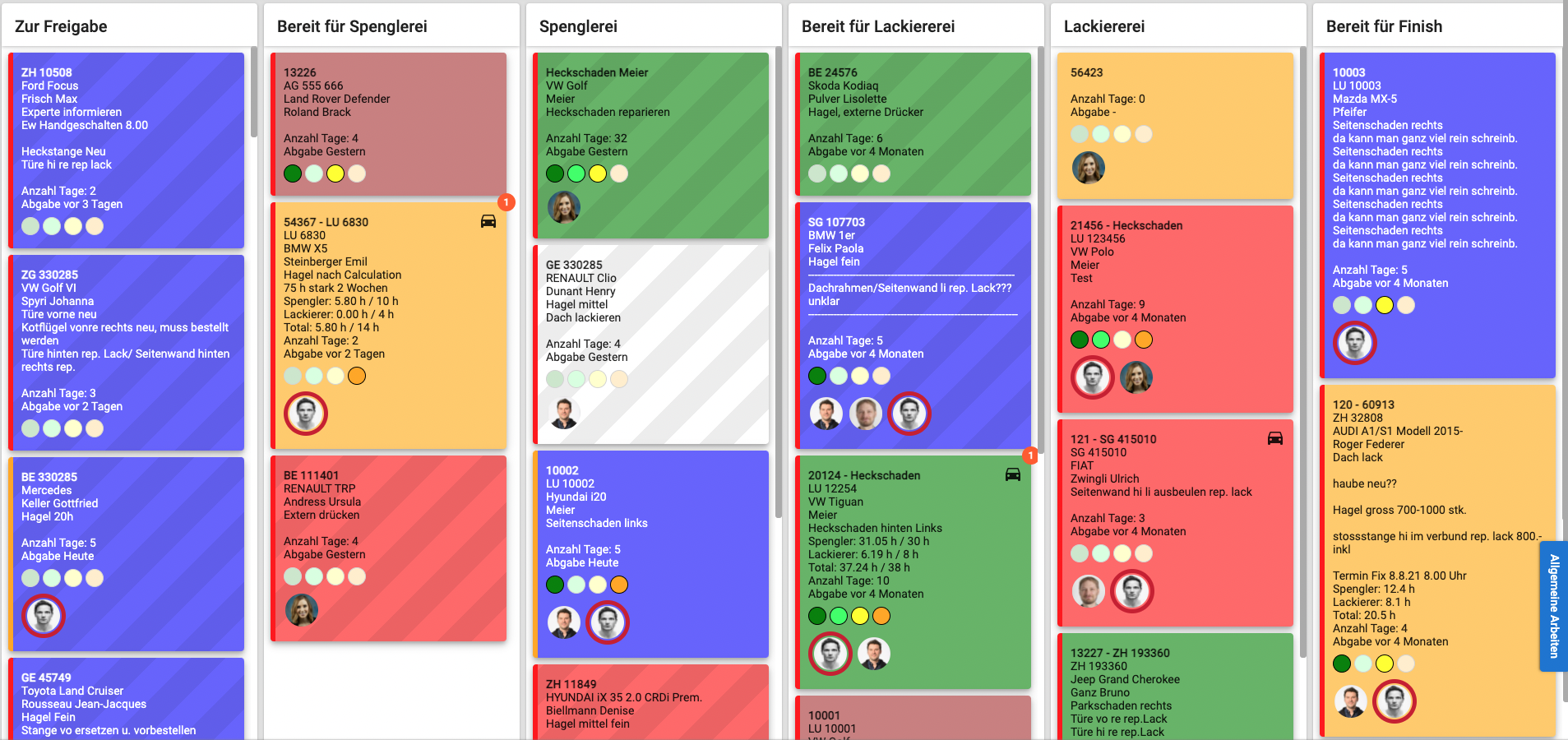
Karte
Was ist eine Karte auf dem Planer?
Unter Karte verstehen wir, eine dieser nachfolgenden Kacheln, die über dem Dashboard verteilt sind. Jede Karte steht für einen Auftrag. 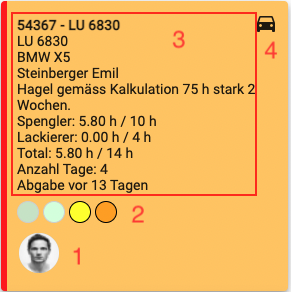
Diejenigen Karten, bei welchen der Hintergrund gestreift ist, handeln sich nicht um einen Auftrag, sondern um eine Annahme.
Was sehe ich auf einer Karte?
Wenn wir also wissen möchten, wo sich der Auftrag aktuell befindet, können wir nachsehen in welcher Spalte der Auftrag gerade ist.
Wenn wir wissen möchten, wer an diesem Auftrag gearbeitet hat, sehen wir dies anhand der zugewiesenen Mitarbeiter. Diese werden dann mit einem Foto am unteren Rand aufgelistet. Siehe 1 auf dem Bild.
Wurde bereits eine Expertise durchgeführt? Sind schon alle Teile bestellt? Fragen die sich mit den Farbpunkten individuell auf die eigenen Bedürfnisse abbilden lassen. Indem man mit dem Mauszeiger über die einzelne Farbe fährt, erscheint ein Schwebetext für was diese Farbe definiert wurde. Siehe 2 auf dem Bild.
Handelt es sich um einen Personenwagen, ein Einzelteil oder ein Motorrad? Wird der Auftrag über eine Versicherung verrechnet und wenn ja welche? Diese Fragen könnten sich nebst den Farbpunkten auch über die Kartenfarben des Auftrags festhalten.
Der restliche Inhalt jeder Karte, siehe 3 auf dem Bild., lässt sich pro Dashboard und auch für die Wochenansicht separat gestalten. Klicke hier um zu sehen wie man den Karteninhalt entwerfen kann. Das Entwerfen des Inhalts funktioniert über einsetzbare Textbausteine.
Das Autosymbol, siehe 4 auf dem Bild., steht für eine Kurzinfo, ob zum Auftrag ein Ersatzwagen gebucht wurde. Indem man mit dem Mauszeiger auf das Symbol fährt, erscheint ein Schwebetext, um welchen Ersatzwagen es sich handelt.
Der im Bild rot gefärbte Streifen am linken Rand hat ebenfalls eine Bedeutung. Der Farbstreifen ist ein Indikator dafür, wie viel Zeit noch bleibt anhand des Ablieferungstermins. Die Farben sind wie folgt definiert:
| Farbe | Beschreibung |
|---|---|
| Blau | Ablieferung in 2 Tagen. |
| Gelb | Ablieferung morgen |
| Orange | Ablieferung heute |
| Rot | Ablieferung überfällig |