Übersicht
Auf der Übersichtsseite sind Details zur erfassten Zeit auf dem Auftrag ersichtlich. Falls das Planer-Modul genutzt wird, siehe zusätzlich hier.
- Zeit pro Funktion: In dieser Tabelle werden die Zeiteinträge pro Mitarbeitergruppe summiert dargestellt.
- Zeit pro Mitarbeiter: In dieser Tabelle werden Zeiteinträge pro Mitarbeiter summiert dargestellt.
Auftrags-PDF
Mit dem kleinen PDF-Knopf auf der rechten Seite der Kopfleiste lässt sich zum aktuell geöffneten Auftrag ein PDF erstellen. 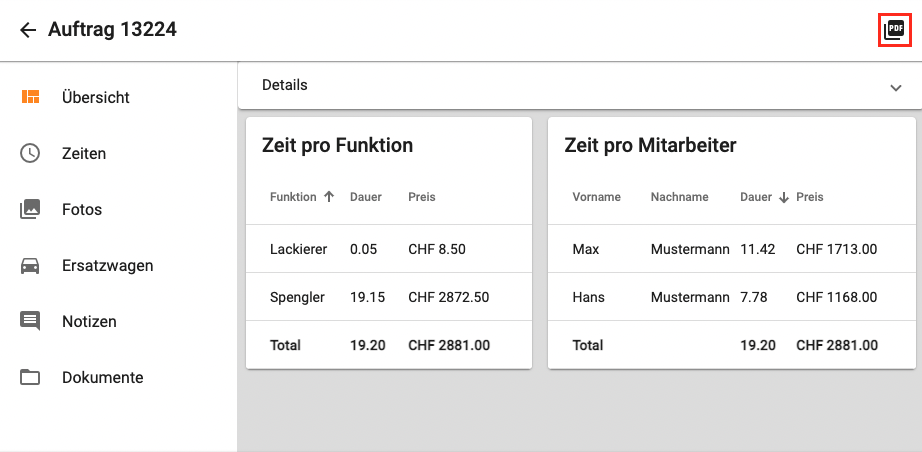
Im generierten PDF sieht man:
- Die summierte Zeit pro Mitarbeitergruppe, die für diesen Auftrag aufgewendet wurde und die entsprechenden Kosten sofern ein interner Stundensatz hinterlegt wurde pro Mitarbeiter.
- Die summierte Zeit pro Mitarbeiter und den entsprechenden Kosten.
- Die einzelnen Zeiteinträge.
Planer
Die Übersichtsseite des Auftrages enthält mit dem Planer-Modul mehr informationen. Auf der Übersichtsseite sind alle Detailinformationen zum Auftrag einseh- und mutierbar.
Allgemein
| Feldname | Details |
|---|---|
| Nummer | Ist die Auftragsnummer und ein Pflichtfeld |
| Titel | Er beschreibt den Auftrag wird aber hauptsächlich bei Annahmen anstelle der Auftragsnummer verwendet. |
| Kundenname | Als Kunde kann eine einfache Textinformation oder ein Kunde aus dem Kundenstamm hinterlegt werden. |
| Ankunftsdatum | Beschreibt das besprochene Ankunftsdatum des Auftrages inkl. Uhrzeit. Wenn dieses Feld abgefüllt ist, erscheint der Auftrag in der Wochenplanung unter Kommt am. |
| Abgabedatum | Beschreibt das besprochene Abgabedatum des Auftrages inkl. Uhrzeit. Wenn dieses Feld abgefüllt ist, erscheint der Auftrag in der Wochenplanung unter Geht am. |
| +/- Tage | Falls das Abgabedatum auch ein, zwei Tage später sein darf, kann das hier festgehalten werden. Der Wert in diesem Feld hat zur Folge, dass die Abgabe im Planerdashboard entsprechend angezeigt wird. z.B. Abgabe in 2-3 Tagen anstelle von Abgabe in 2 Tagen. |
| Schadensbeschreibung | Hier kann der ganze Schaden mit allen möglichen Details beschrieben werden. |
Um einen Kunden im Kundenstamm aufzunehmen klicke auf die Etiketten-Taste im Kundenname-Eingabefeld. Im Suchen Tab kann zunächst nach dem Kunden gesucht werden. Mittels Klick auf den Info-Text Nicht gefunden, neuen erstellen kann ein neuer Kunde angelegt werden.
Fahrzeuginformationen
Die Informationen zum Fahrzeug können als reinen Text in die entsprechenden Felder eingefügt werden, es ist aber auch möglich den Auftrag mit einem Fahrzeug aus dem Kundenfahrzeugstamm zu verknüpfen.
Nachfolgend die Informationen die abgefüllt werden können:
- Nummernschild
- Marke
- Modell
- Chassis Nr.
- Stammnummer
- Erste Inverkehrsetzung
- Versicherung
- Farbe
Um ein Fahrzeug im Kundenfahrzeugstamm aufzunehmen klicke auf die Etiketten-Taste neben des Nummernschild-Eingabefeldes. Im Suchen Tab kann zunächst nach dem Fahrzeug gesucht werden. Mittels Klick auf den Info-Text Nicht gefunden, neuen erstellen kann ein neues Fahrzeug erstellt werden.
Für den Planer
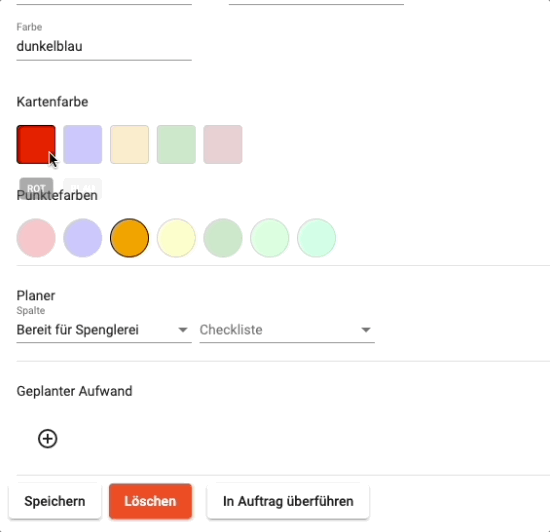
| Feldname | Details |
|---|---|
| Kartenfarbe | Mit Klicken auf das entsprechende Rechteck wird die Kartenfarbe geändert. Die Kartenfarbe hilft bei der Kategorisierung der Aufträge und wird in der Wochenansicht und den Planer-Dashboards entsprechend angezeigt. Das Ändern der Kartenfarbe erfordert kein zusätzliches Speichern. |
| Punktefarben | Durch Klicken auf den entsprechenden Farbkreis kann eine Punktefarbe hinzugefügt werden. Die Punktefarben helfen bei der Übersicht, bestimme selbst wie viele Punktefarben gewünscht sind und was welcher Punkt bedeutet. Das Ändern der Punktefarben erfordert kein zusätzliches Speichern. |
| Spalte | Im Listenfeld kann eine Spalte ausgewählt werden, in welcher der Auftrag platziert werden soll. |
| Checkliste | In diesem Listenfeld kann eine Checkliste ausgewählt werden welche für diese Auftrag beachtet werden soll. |
| Geplanter Aufwand | Hier werden die geplanten Aufwände dargestellt, falls diese schon von Drittsystemen importiert wurden. Es gibt auch die Möglichkeit über das eingekreiste +-Symbol einen Aufwand in Stunden manuell zu hinterlegen. Auf der linken Seite gibt es ein Listenfeld mit den Mitarbeitergruppen, auf der rechten Seite befindet sich das Eingabefeld für die Anzahl Stunden. |
Fotos
Unter dem Menüpunkt Fotos findet man alle Fotos die zu diesem Auftrag gemacht wurden.
Mittels Klick auf ein Foto lässt sich das Foto im Gallery-Modus anschauen. Mit Klick auf die Taste ganz links, wird das angezeigte Foto in Originalgrösse heruntergeladen. Mit der Taste in der Mitte lässt sich das Foto in komprimierter Form herunterladen. Die komprimierte Form ist auch jene, die mit dem Synchronisationsdienst in Drittsysteme geladen wird.
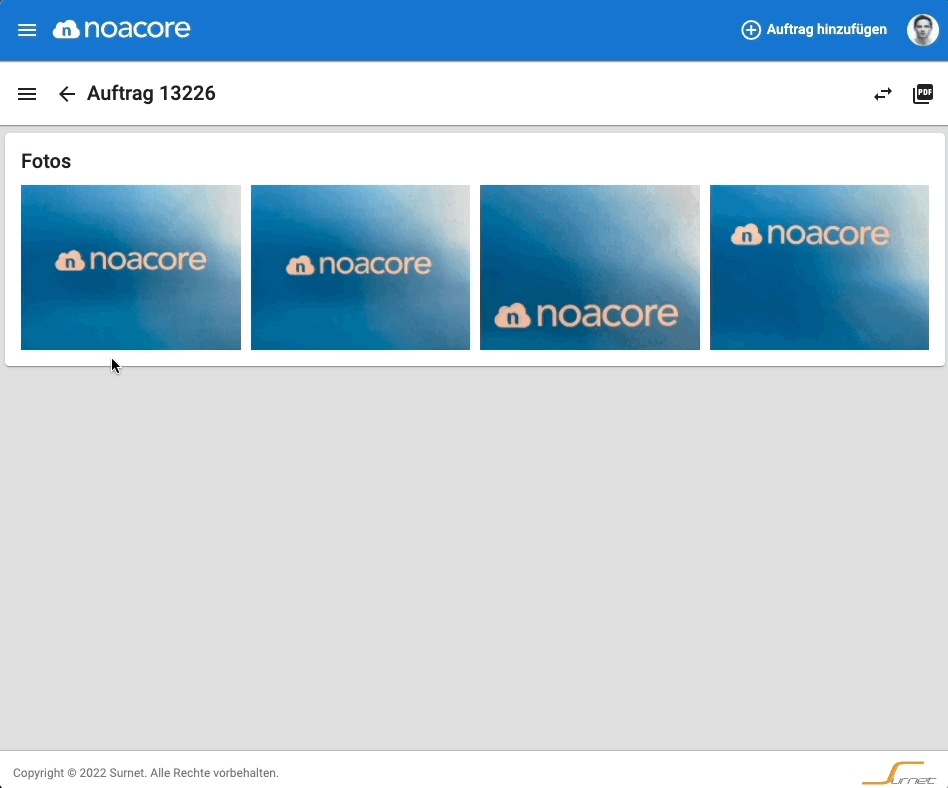
Foto PDFs
Mit den erstellten Fotos ist es möglich PDFs zu generieren. Klicke dazu oben rechts auf das PDF-Symbol.
- Wähle als ersten Schritt ein Layout aus wie die Fotos im PDF angeordnet werden sollen.
- Als zweiten Schritt können die Fotos mit packen, ziehen und loslassen am entsprechenden Platzhalter deponiert werden. Sollte ein Foto falsch platziert worden sein, kann dieses mit der X-Taste oben rechts des Fotos wieder aus dem Platzhalter entfernt werden.
- Zum Schluss kann das erstellte PDF heruntergeladen werden, sobald die PDF Herunterladen-Taste nicht mehr ausgegraut ist.
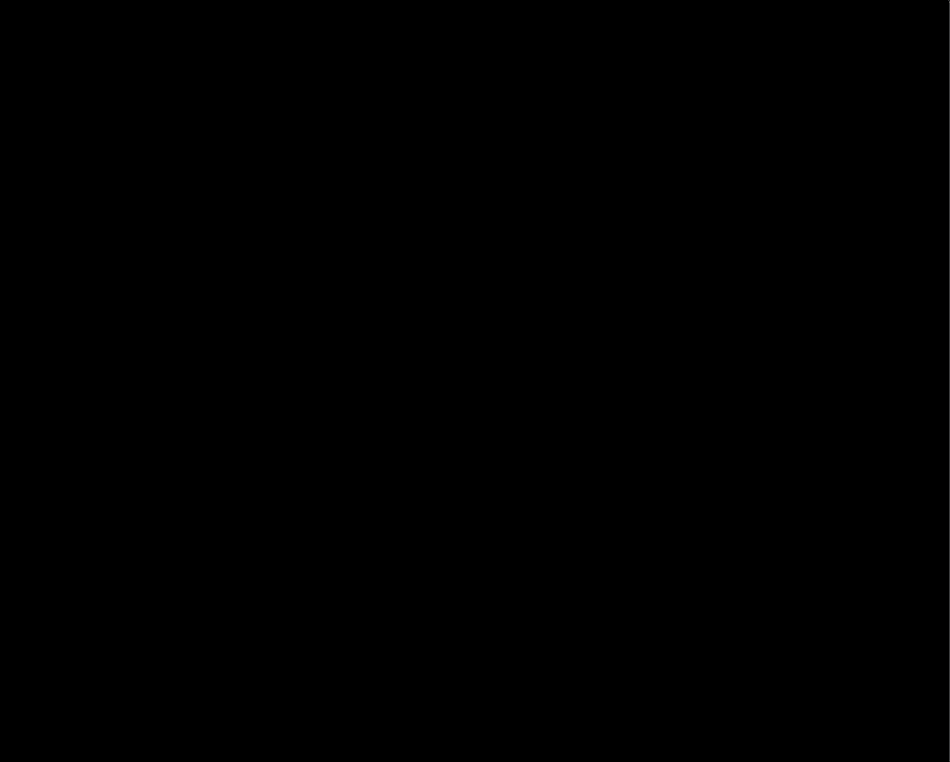
Alle Fotos herunterladen
Je nach Schadenfall kann es sein, dass sämtliche Fotos in der Originalgrösse von den am Auftrag involvierten Parteien angefragt werden. Dafür gibt es einen Knopf, wo du alle Fotos des Auftrags in voller Auflösung herunterladen kannst.
Bitte beachte, dass bei vielen Fotos diese Aktion pro Seite gemacht werden muss. Mit den Pfeiltasten kommst du auf die nächste Seite.
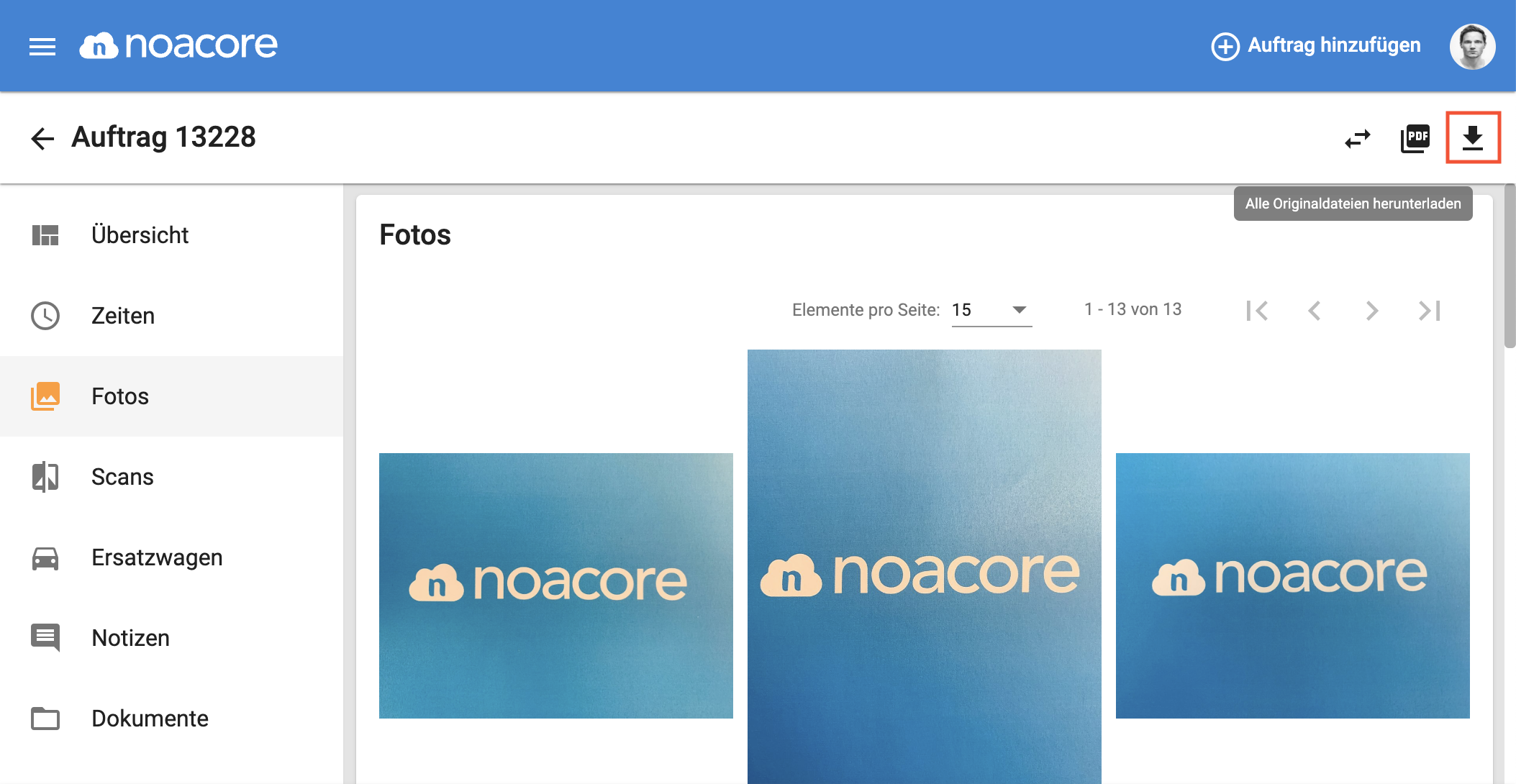
Zeiten
Unter dem Punkt Zeiten werden die einzelnen Zeiteinträge zu diesem Auftrag angezeigt.
Mit Klick auf die Spalten Vorname oder Nachname eines Zeiteintrages öffnet sich die Detail Ansicht vom Mitarbeiter.
Mit Klick auf die Spalten Start, Ende oder Dauer öffnet sich ein Dialog um den Zeiteintrag zu bearbeiten. Siehe auch Zeiteintrag bearbeiten 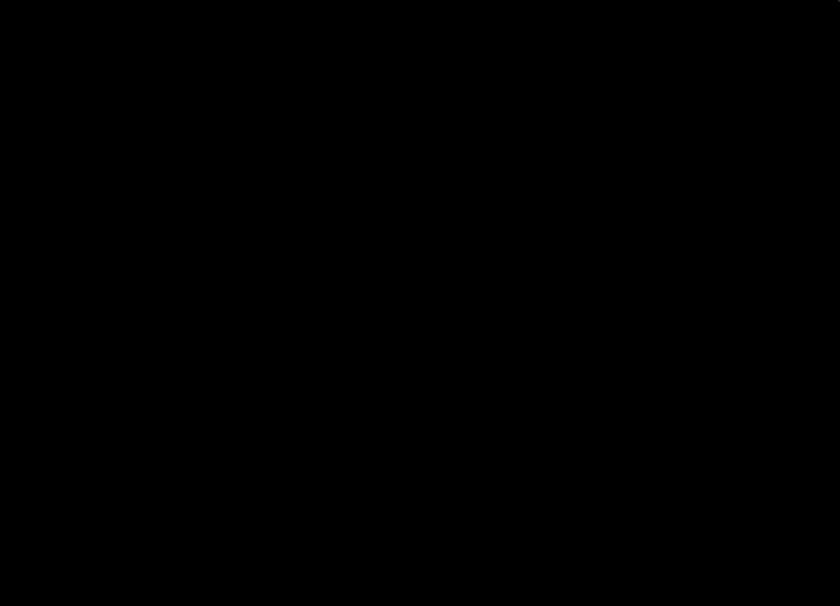
Ersatzwagen
Im Abschnitt Ersatzwagen werden alle Ersatzwagen-Buchungen aufgelistet. Eine Auftrag kann mehrere Ersatzwagen-Buchungen haben. Mit klick auf die einzelne Buchung lässt sich diese anzeigen und editieren.
Um eine Buchung zu erstellen, klicke auf Hinzufügen oben rechts. Es öffnet sich die Ersatzwagensuche gefiltert auf Ankunfts- und Abgabedatum der Auftrag. Mit klick in den freien Ersatzwagen lässt sich eine neue Buchung erstellen. In diesem Moment kann man noch einen Kommentar hinzufügen und speichern. In der Liste der Ersatzwagen-Buchungen erscheint nach dem Speichern die neue Buchung.
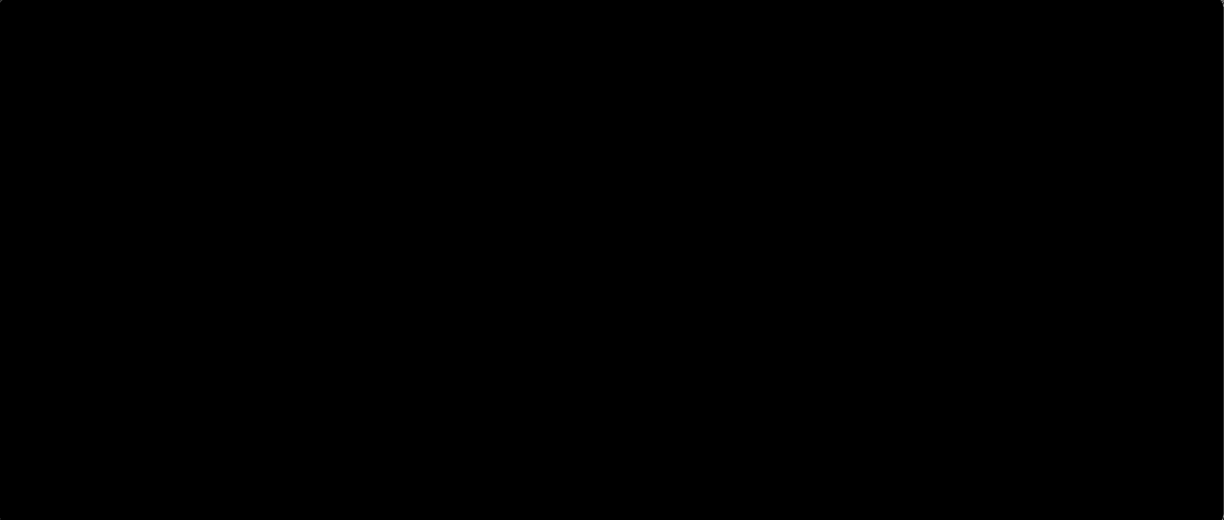
Ersatzwagen lassen sich auch ohne Auftrag oder Auftrag reservieren, siehe dazu im Kapitel Ersatzwagen
Notizen
Über die Notizen lassen sich Informationen speichern und indirekt kommunizieren. Über den Knopf Hinzufügen + lassen sich Notizen hinzufügen.
Selbst erstellte Notizen können bearbeitet werden. Bearbeitete Notizen werden zusätzlich mit dem Vermerk (bearbeitet) dargestellt.
Ungelesene Notizen werden hervorgehoben und können mit dem Als gelesen markieren-Knopf als gelesen markiert werden. 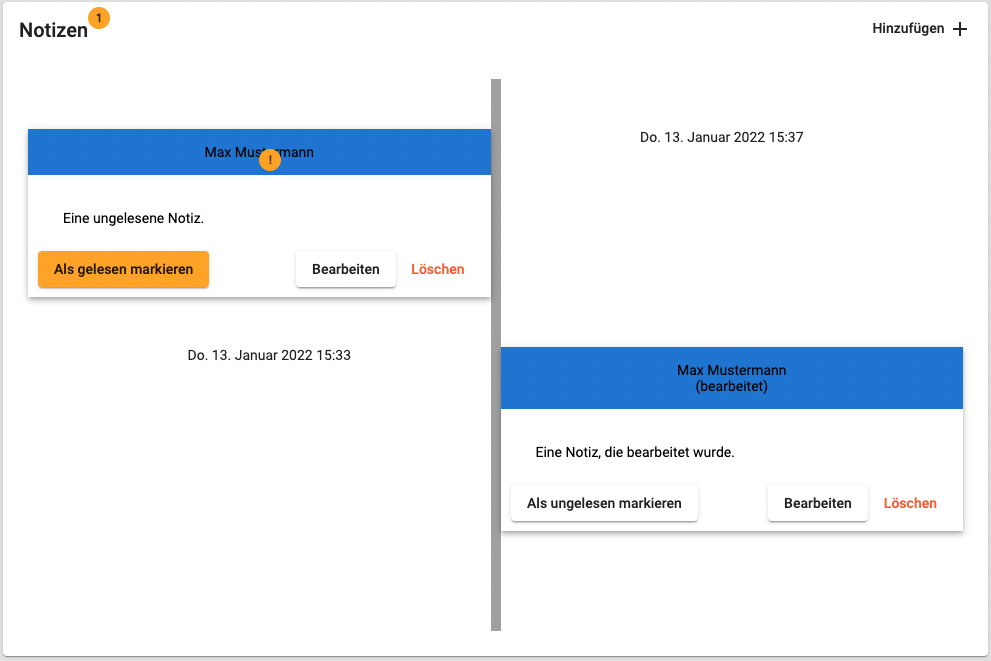
Dokumente
Unter Dokumente können Dateien zu diesem Auftrag angefügt werden. Klicke dafür einfach auf den Hinzufügen-Knopf und wähle die Datei aus deinem Dateisystem aus. Um die Dateien wieder herunterzuladen klicke die entsprechende Datei an.