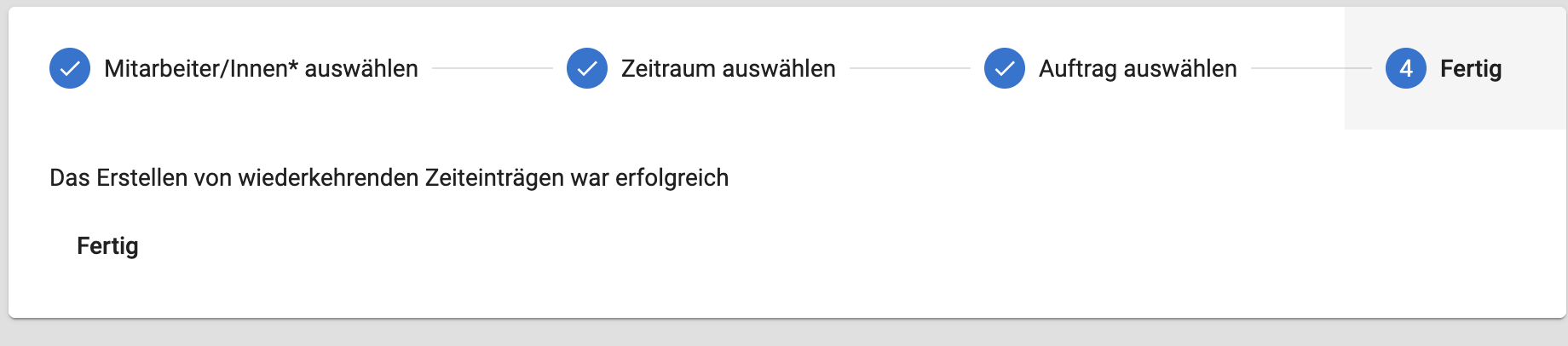Übersicht
Eine Liste aller Mitarbeiter kann unter Hauptmenü -> Mitarbeiter geöffnet werden.
Mit Klick auf einen Listeneintrag wird ein Mitarbeiter in der Detailansicht geöffnet. Siehe hier für Infos zur Detailansicht. Mit Klick auf den PDF drucken Knopf wird das Monatsblatt des letzten Monats für den entsprechenden Mitarbeiter zum Ausdruck bereitgestellt.
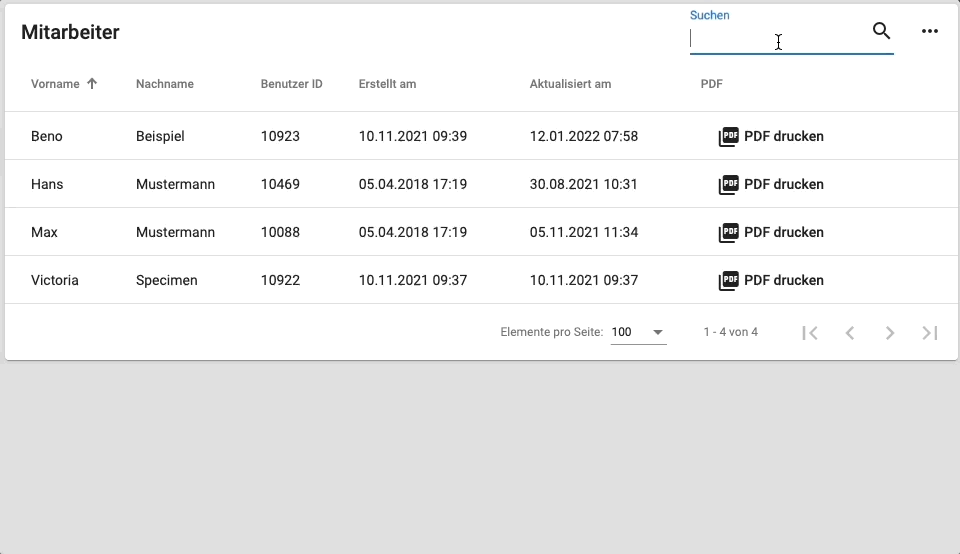
Oben rechts der Mitarbeiterliste befindet sich ein Suchfeld womit die Mitarbeiterliste gefiltert werden kann. Rechts neben dem Suchfeld kann mit Klick auf die 3 Punkte ein Kontextmenü geöffnet werden. Dieses hat folgende Menüpunkte:
Mitarbeiter anlegen
Mitarbeiter können in 2 einfachen Schritten erstellt werden.
Schritt 1: Benutzerdaten erfassen
Als ersten Schritt können die Login-Informationen für den Mitarbeiter festgelegt werden.
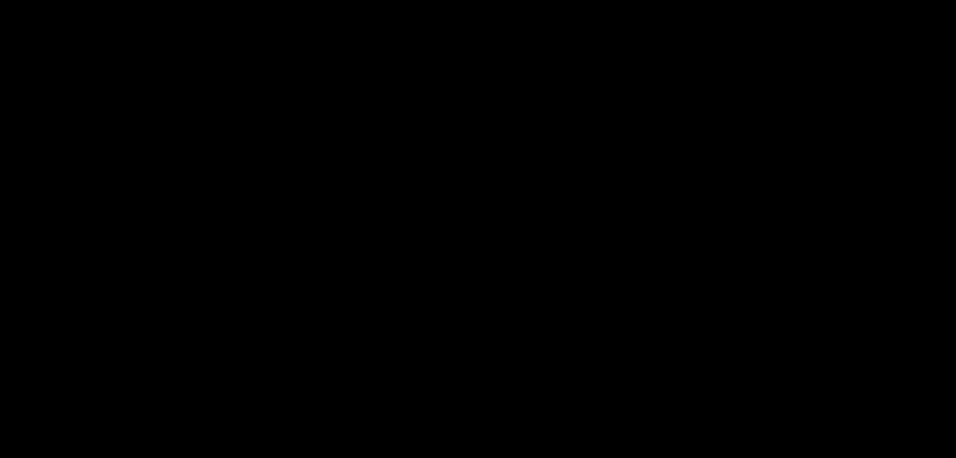
Folgende Informationen sind auszufüllen:
| Feldname | Details |
|---|---|
| Benutzername | Der Teil des Benutzernamens vor dem @-Zeichen, das kann z.B. vorname.nachname sein. |
| Domain | Der Teil des Benutzernamens nach dem @-Zeichen, dies muss übers Auswahlfeld ausgewählt werden. Es handelt sich um die Domain(s) des Unternehmens. |
| Passwort | Hier muss das Passwort des neuen Benutzers festgelegt werden. Das Passwort muss zwingend Klein- und Grossbuchstaben wie auch mindestens eine Zahl und ein Sonderzeichen enthalten. |
| Passwort wiederholen | Um Fehler beim festgelegten Passwort zu vermeiden, muss das neue Passwort nochmals eingegeben werden. |
| Sprache | Die Sprache, welche beim Benutzer hinterlegt wird, hat Einfluss darauf in welcher Sprache noacore angezeigt wird. Nebst der Benutzereinstellung hat aber auch die Systemsprache des Gerätes einen Einfluss auf die Sprache wie noacore angezeigt wird. |
| Benutzerberechtigung | Wähle die entsprechende Benutzerberechtigung aus. Jede Berechtigung wird kurz nach der Auswahl kurz beschrieben. |
Wenn die Informationen alle ausgefüllt wurden, klicke auf Weiter.
Schritt 2: Mitarbeiterinformationen erfassen
Im zweiten Schritt können Informationen zum Mitarbeiter erfasst werden. z.B.:
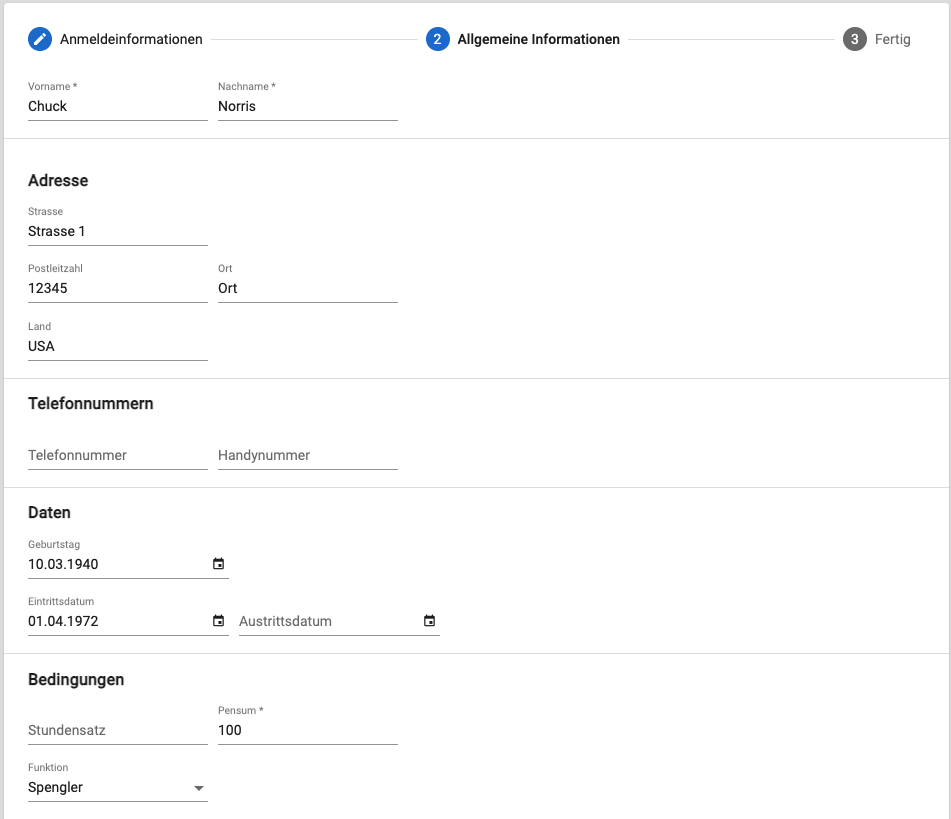 Es lässt sich mit dem Feld Neuer Feriensaldo einen initialen Feriensaldo als auch mit Neuer Überstundensaldo einen initialen Überstundensaldo erstellen. Dieser wird per Eintrittsdatum erstellt.
Es lässt sich mit dem Feld Neuer Feriensaldo einen initialen Feriensaldo als auch mit Neuer Überstundensaldo einen initialen Überstundensaldo erstellen. Dieser wird per Eintrittsdatum erstellt.
Das Pensum eines Mitarbeiters kann pro Wochentag verteilt werden. z.B. kann ein Mitarbeiter mit einem 80% Pensum von Montag - Freitag 80% arbeiten, oder auch Montag - Donnerstag 100%. Es gibt viele verschiedene Varianten die sich so abbilden lassen. 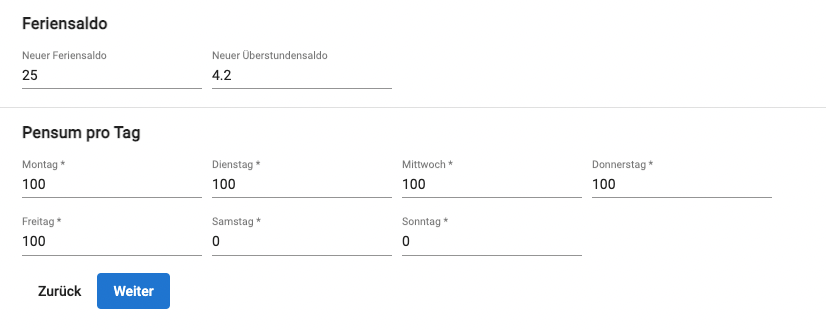
Wenn die Informationen alle ausgefüllt wurden, klicke auf Weiter.
Danach wird der Benutzer erstellt. Die Benutzer-ID kann in der Mitarbeiterliste nachgesehen werden. Siehe hier.
Monatsbericht für alle drucken
Damit man nicht bei jedem einzelnen Mitarbeiter das Stundenblatt für einen Monat erstellen muss, kann über den Menüpunkt PDF für alle Mitarbeiter drucken das Stundenblatt für mehrere gleichzeitig ausgedruckt werden.
Nach dem Klick auf den Menüpunkt PDF für alle Mitarbeiter drucken öffnet sich ein Dialog-Fenster
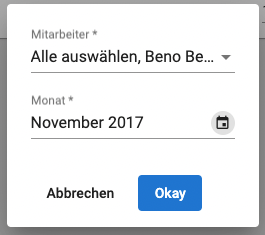
Wähle im oberen Feld Mitarbeiter die gewünschten Mitarbeiter aus. Im Vorfeld sind immer alle ausgewählt. Im Feld Monat kann danach der Monat gewählt werden.
Anschliessend die Eingabe mit Okay bestätigen und schon wird das Stundenblatt für alle ausgewählten Mitarbeiter für den ausgewählten Monat erstellt.
Hier ein Beispiel eines Stundenblatts: 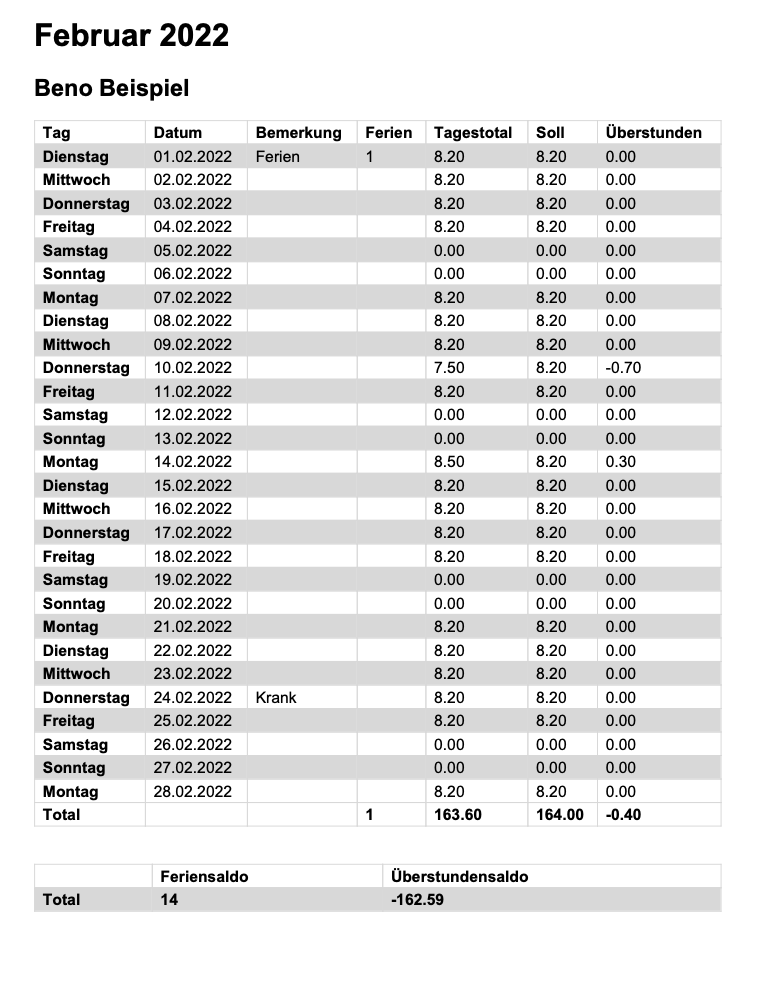
Abwesenheitsbericht drucken
Der Menüpunkt Abwesenheitsbericht drucken kann eine Hilfe sein, wenn man sich einen Überblick über die eingetragenen Abwesenheiten der Mitarbeiter verschaffen möchte.
Nach dem Klick auf den Menüpunkt Abwesenheitsbericht drucken öffnet sich ein Dialog-Fenster.
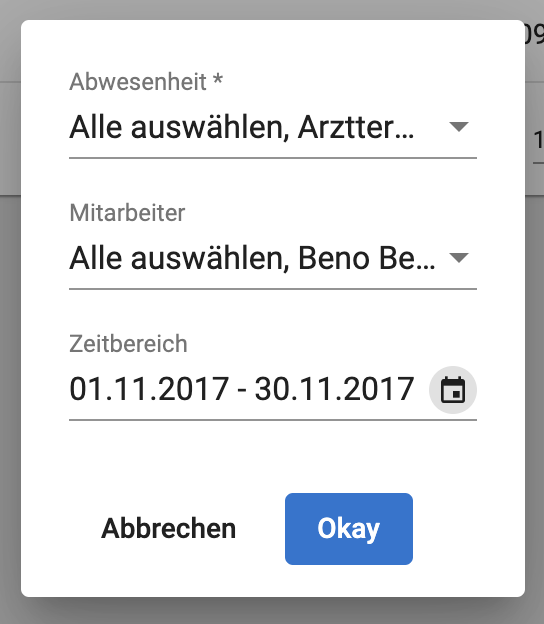
Wähle im obersten Feld Abwesenheit die gewünschten Abwesenheiten wie Ferien, Krank, Militär usw. aus. Mit Alle auswählen können auch einfach alle Abwesenheiten selektiert werden. Wähle im Feld Mitarbeiter die gewünschten Mitarbeiter aus. Im Vorfeld sind immer alle ausgewählt. Im Feld Zeitbereich kann danach der gewünschte Zeitbereich gewählt werden. Das kann vom 01.01. - 31.12. sein oder auch nur eine bestimmte Woche die man ausgewertet haben möchte.
Anschliessend die Eingabe mit Okay bestätigen und schon wird ein Bericht zur entsprechenden Eingabe erstellt.
Das könnte zum Beispiel so aussehen: 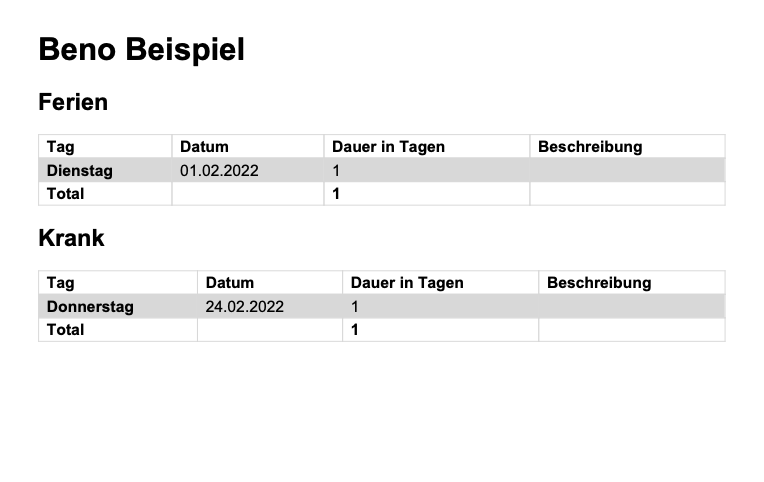
Monatskalender drucken
Der Monatskalender stellt in einer tabellarischer Ansicht dar, welche Mitarbeiter wann an-/abwesend sein werden oder auch waren. Dieser kann als PDF oder als Excel exportiert werden.
Egal ob man sich unter dem Menüpunkt Monatskalender drucken für ein PDF oder ein Excel entscheidet. Nach dem Klick auf den Menüpunkt öffnet sich das nachfolgende Dialog-Fenster:
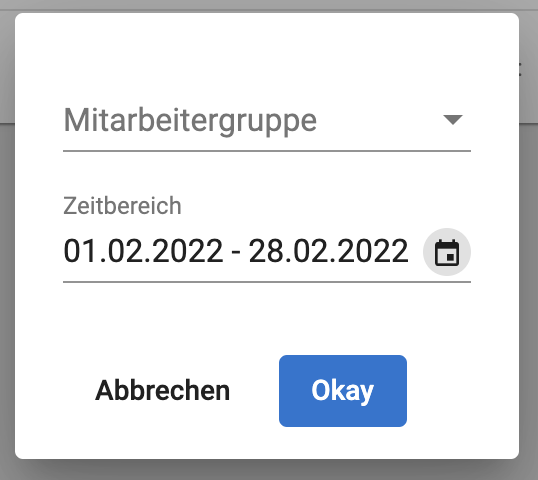
Wähle im oberen Feld Mitarbeitergruppe die gewünschten Mitarbeitergruppen aus, sofern man die Monatskalender gruppiert haben möchte. Falls man hier nichts auswählt werden einfach alle Mitarbeiter in einer Tabelle angezeigt.
Im Feld Zeitbereich kann der Zeitraum ausgewählt werden, von welchem man gerne die Auswertung hätte.
Anschliessend die Eingabe mit Okay bestätigen und schon wird der Monatskalender für alle ausgewählten Mitarbeitergruppen erstellt.
Nachfolgend ein Beispiel eines Monatskalenders. Kurze Erklärung:
- Fe - Steht für Ferien (Generell werden im PDF die ersten zwei Buchstaben einer Abwesenheit angedruckt, im Excel werden diese ausgeschrieben.)
- Kr - Steht für Krank
- Sa - Samstag
- So - Sonntag
- 80 - Freier Tag dieser Person, da sie ein 80% Pensum hat.
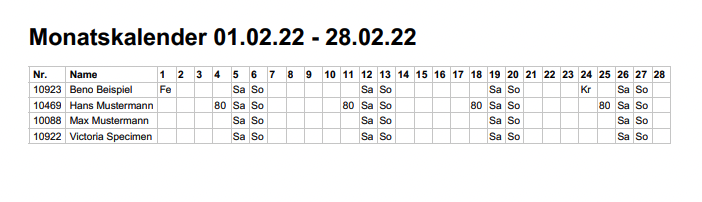
Ferienliste drucken
Die Ferienliste gibt einen Überblick wie die Feriensaldi der Mitarbeiter jetzt gegenüber des Jahresanfangs aussehen. Wie war der Feriensaldo anfangs Jahr? Wie viel wurden in diesem Jahr bereits bezogen. Wie viele Ferientage sind es nach dem ausgewählten Monat?
Nach dem Klick auf den Menüpunkt Ferienliste drucken öffnet sich das nachfolgende Dialog-Fenster.
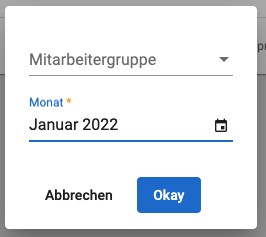
Wähle im oberen Feld Mitarbeitergruppe die gewünschten Mitarbeitergruppen aus, sofern man die Ferienliste gruppiert haben möchte. Falls man hier nichts auswählt werden einfach alle Mitarbeiter in einer Tabelle angezeigt.
Im Feld Monat kann der Monat ausgewählt werden, von welchem man gerne die Auswertung hätte.
Anschliessend die Eingabe mit Okay bestätigen und schon wird der Ferienliste für alle ausgewählten Mitarbeitergruppen erstellt.
Nachfolgend ein Beispiel einer Ferienliste: 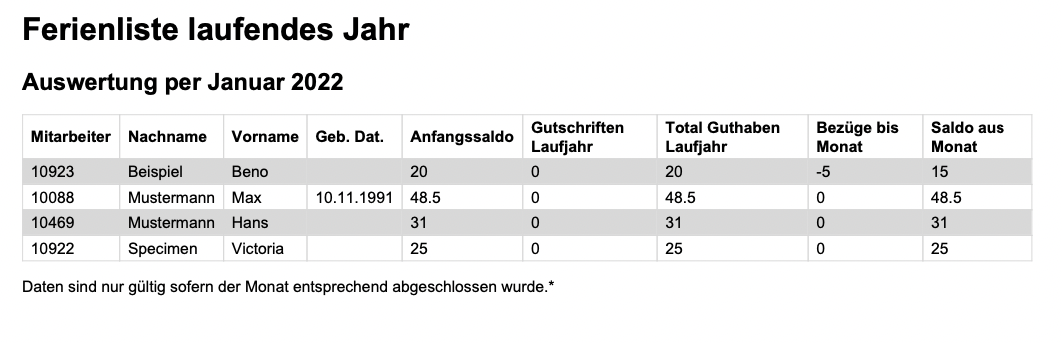
Arbeitszeitkontrollen drucken
Damit man nicht bei jedem einzelnen Mitarbeiter das Arbeitszeitkontrollen-Blatt für einen Monat erstellen muss, kann dieses über den Menüpunkt Arbeitszeitkontrollen drucken für mehrere Mitarbeiter gleichzeitig ausgedruckt werden.
Nach dem Klick auf den Menüpunkt Arbeitszeitkontrollen drucken öffnet sich ein Dialog-Fenster.
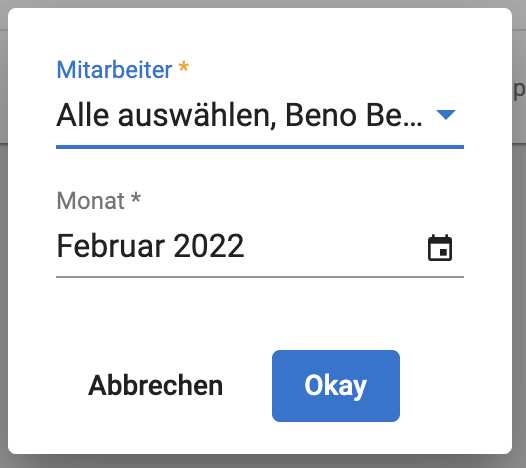
Wähle im oberen Feld Mitarbeiter die gewünschten Mitarbeiter aus. Im Vorfeld sind immer alle ausgewählt. Im Feld Monat kann danach der Monat gewählt werden.
Anschliessend die Eingabe mit Okay bestätigen und schon wird die Arbeitszeitkontrolle für alle ausgewählten Mitarbeiter für den ausgewählten Monat erstellt.
Hier ein Beispiel einer Arbeitszeitkontrolle: 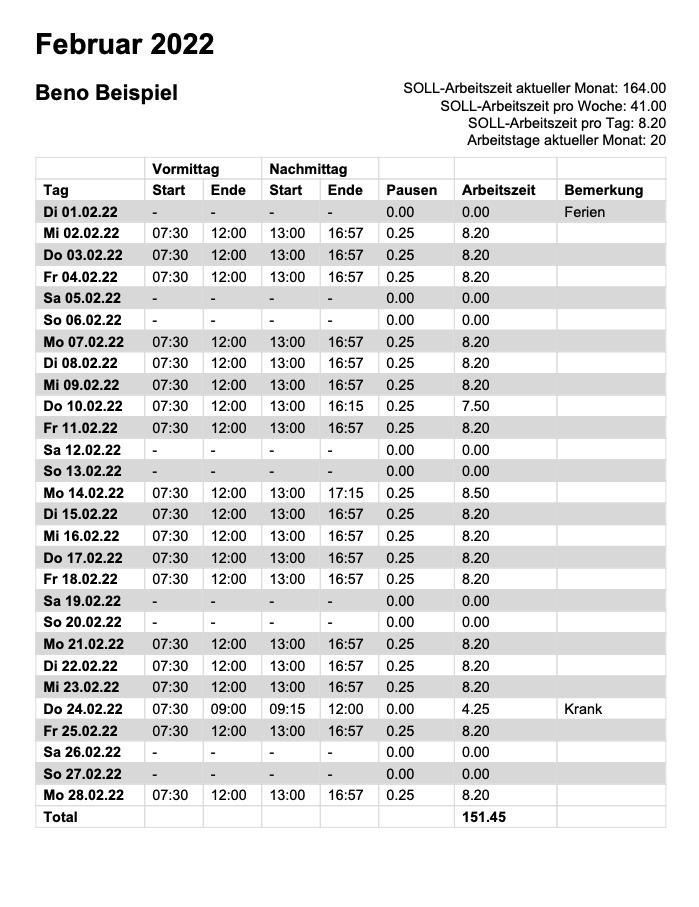
Produktivitätsbericht drucken
Eine Möglichkeit die Produktivität einzuschätzen, bietet der Produktivitätsbericht. Dieser stellt die zu arbeitende Sollzeit den geleisteten Stunden für allgemeine Arbeiten und Aufträgen gegenüber.
Diese Informationen können als PDF oder als Excel exportiert werden.
Egal ob man sich unter dem Menüpunkt Produktivitätsbericht drucken für ein PDF oder ein Excel entscheidet. Nach dem Klick auf den Menüpunkt öffnet sich das nachfolgende Dialog-Fenster.
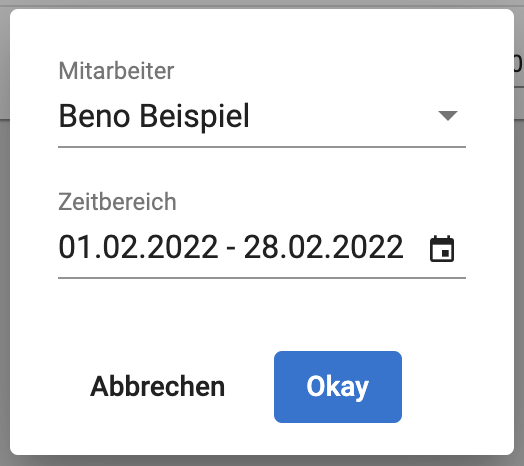
Wähle im oberen Feld Mitarbeiter die gewünschten Mitarbeiter aus. Im Vorfeld sind immer alle ausgewählt. Im Feld Zeitbereich kann der Zeitraum ausgewählt werden, von welchem man gerne die Auswertung hätte.
Anschliessend die Eingabe mit Okay bestätigen und schon wird der Produktivitätsbericht erstellt.
Nachfolgend ein Beispiel eines Produktivitätsberichts. 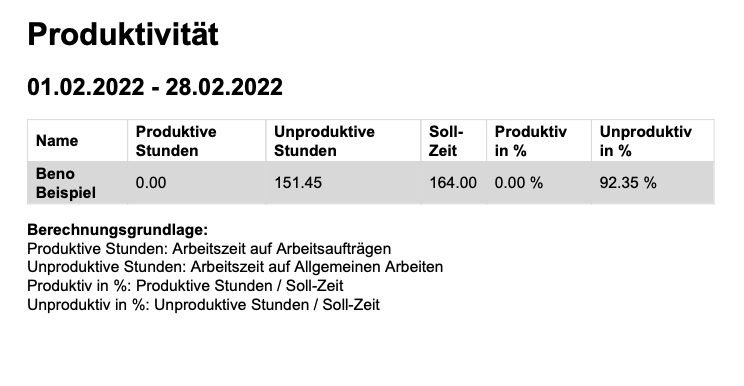
Geburtstage & Jubiläen drucken
Damit Geburtstage und Firmenjubiläen nicht vergessen gehen, können diese ausgedruckt werden. Sofern bei allen Mitarbeitern das Geburtsdatum und auch das Eintrittsdatum gespeichert wurden, können die Geburtstage und Jubiläen ausgedruckt werden. (Siehe unter Mitarbeiter Einstellungen um das Geburtsdatum und das Eintrittsdatum pro Mitarbeiter zu erfassen)
Die Geburtstage werden jedes Jahr gezeigt, die Firmenjubiläen alle 5 Jahre.
Nach dem Klick auf den Menüpunkt Geburtstage & Jubiläen drucken öffnet sich das nachfolgende Dialog-Fenster wo man den gewünschten Monat für den Ausdruck auswählen kann.
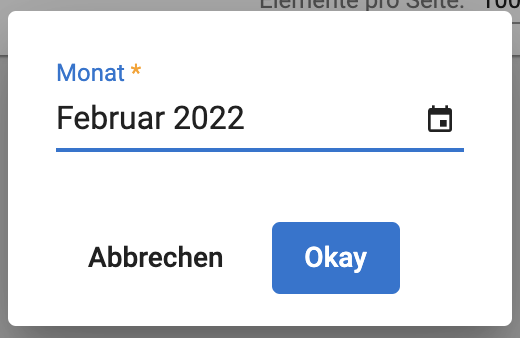
Die Eingabe kann mit Okay bestätigt werden, danach wird der Ausdruck erstellt.
Nachfolgend ein Beispiel eines Ausdrucks. 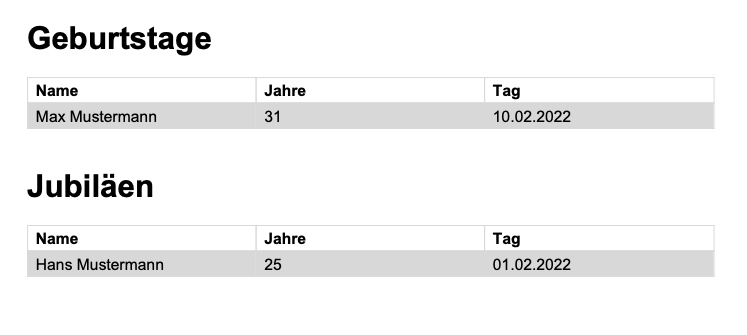
Zeiteinträge für alle erstellen
Falls man für mehrere Mitarbeiter die gleiche Zeit buchen möchte, weil alle in einer Schulung waren oder man vielleicht Betriebsferien macht, können diese Buchungen in 3 einfachen Schritten für alle erstellt werden. Klicke dazu als erstes auf den Menüpunkt Zeiteinträge für alle erstellen
Schritt 1: Mitarbeiter auswählen
Als ersten Schritt können alle betroffenen Mitarbeiter selektiert werden. Mit der Auswahl Alle auswählen können gleich alle selektiert werden.
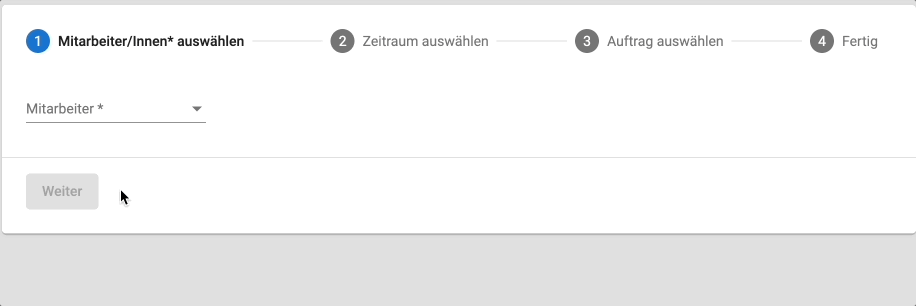
Wenn alle Mitarbeiter ausgewählt wurden, klicke auf Weiter.
Schritt 2: Zeitraum auswählen
Im zweiten Schritt kann der Zeitraum bestimmt werden. Wähle dazu die betroffenen Wochentage aus, bei Betriebsferien sind das z.B. alle von Montag bis Freitag. Bei einem Kurs, der ein Monat lang nur am Donnerstag stattfindet, ist das nur der Donnerstag.
Trage im Feld Zeitbereich den Zeitraum ein und klicke auf Weiter.
Im Beispiel hier, werden die Buchungen jeden Donnerstag zwischen dem 01.02.2022 und dem 28.02.2022 erstellt. Was gebucht werden soll wird im nächsten Schritt beschrieben. 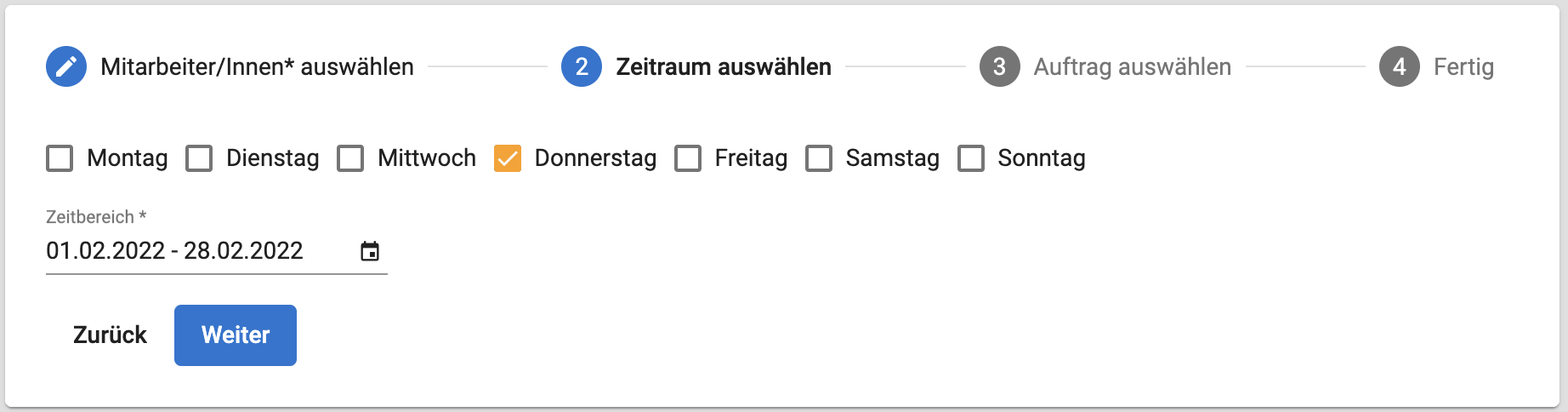
Schritt 3: Auftrag auswählen
Wähle als erstes den Aufgabentyp aus. Handelt es sich um eine Allgemeine Arbeit oder um eine Abwesenheit?
Abwesenheit
Wähle die Abwesenheit und die Art der Abwesenheit aus.
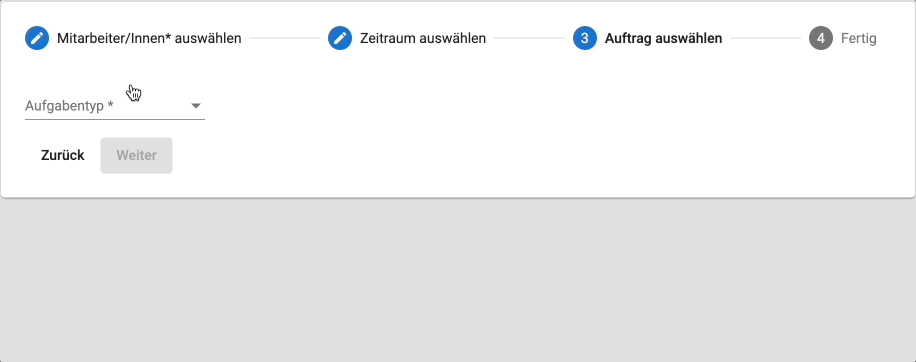
Klicke anschliessend auf Weiter.
Allgemeine Arbeit
Wähle die Allgemeine Arbeit aus und definiere die Uhrzeit von/bis.
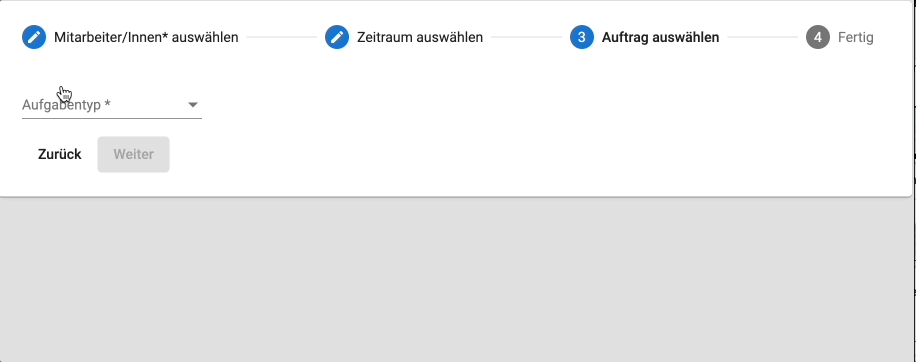
Klicke anschliessend auf Weiter.
Speichern und abschliessen
Warte zum Schluss auf der letzten Seite bis alle Einträge erfolgreich erstellt werden konnten. Wenn alles fertig ist wird der Knopf Fertig eingeblendet.